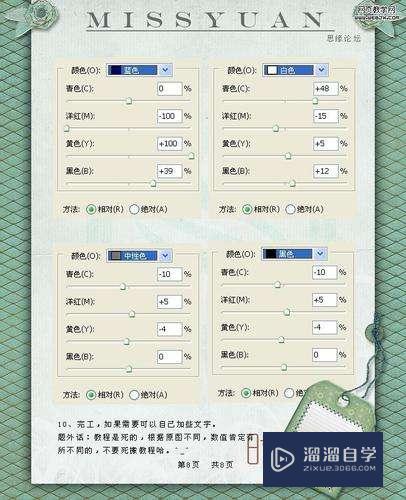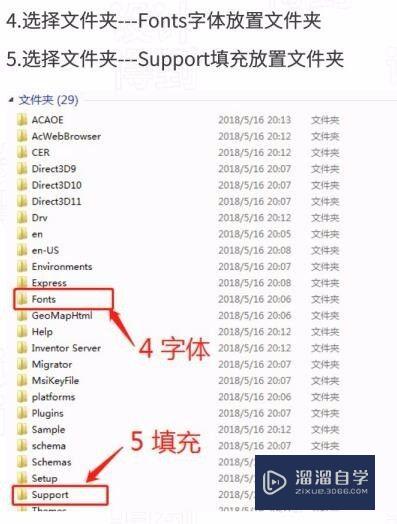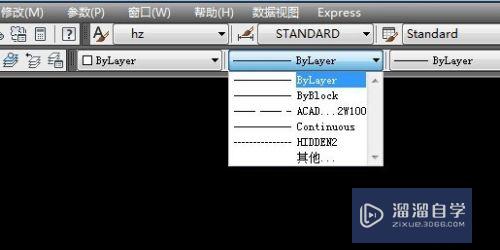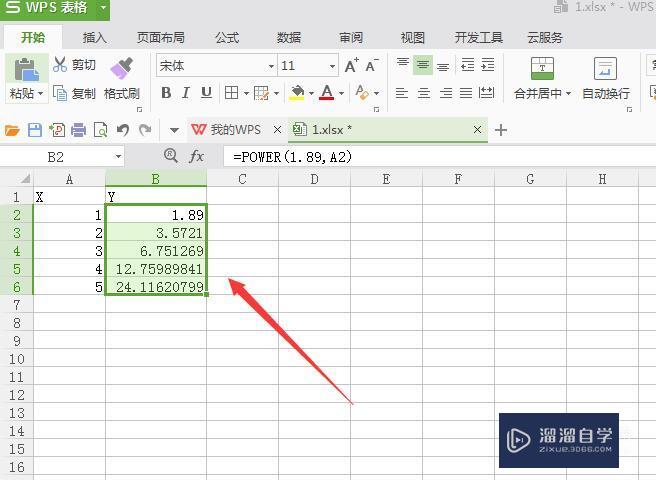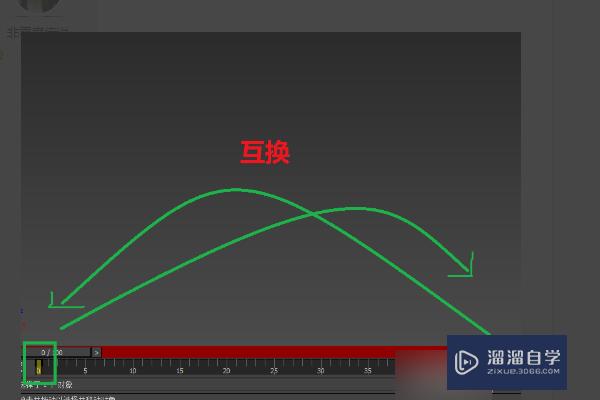PPT制作时间线的操作流程优质
PPT是我们常常会使用的办公软件之一。它的主要功能是帮助我们制作课件等。但是有不少用户反映说不知道PPT制作时间线的操作流程。那么遇到这个问题该怎么办呢。如果你不知道的话。那下面就来看看小渲给大家分享的教程吧。
云渲染农场还有超多“PPT”视频课程。欢迎大家点击查看
工具/软件
硬件型号:神舟(HASEE)战神Z7-DA7NP
系统版本:Windows7
所需软件:PPT2013
方法/步骤
第1步
运行桌面上的ppt
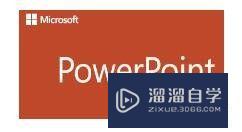
第2步
1。插入——形状——选择直线。按住shift键。插入一条水平直线。
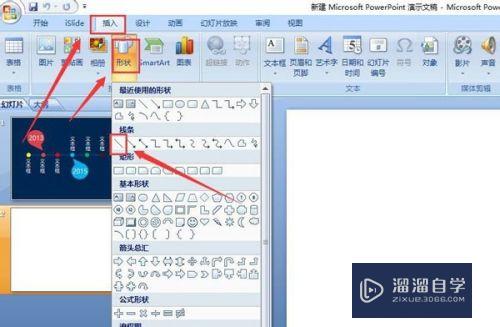
第3步
2。画好直线之后。在插入——形状——选择椭圆。按住Shift键。插入一个圆形。按住shift+Ctrl键。对小圆球进行多次的水平拖拽。为了提高效率。可以1个圆拽成2个圆。2个圆拽成4个圆。
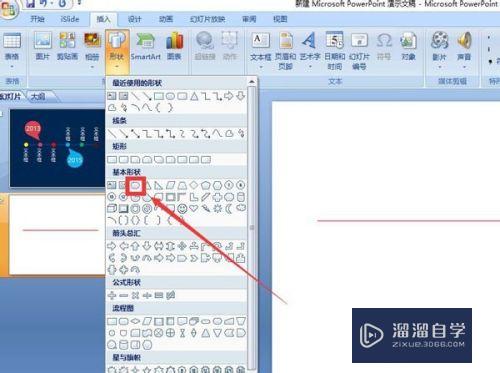
第4步
3。选中全部的椭圆。在格式——对齐—返盆—横向对齐。注意这里千万不要选中直线。
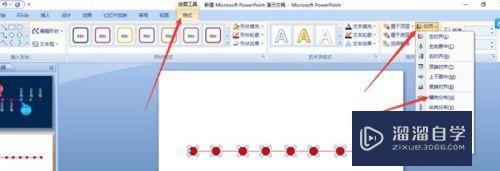
第5步
4。在插入——形状—霜瞧—选择椭圆还有一个直角净晃注三角形。将直角三角形置于椭圆的底层。调整直角三角形的位置。让整个形状变成一个逗号。
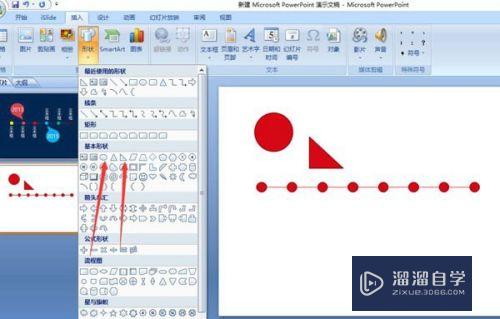
第6步
5。调整好之后。同时选中椭圆和直角三角形。鼠标右键选择“组合”。
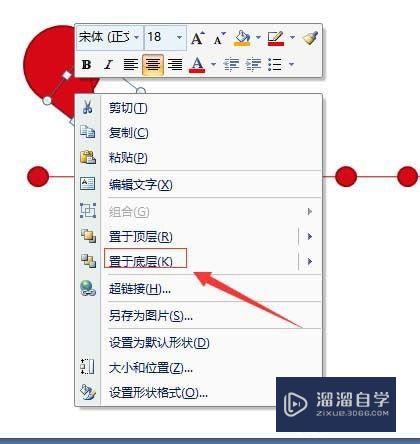
第7步
6。然后CTRL+C复制一个。放在另一边。时间线就制作完成。可以根据自己PPT的风格调整时间线的颜色。
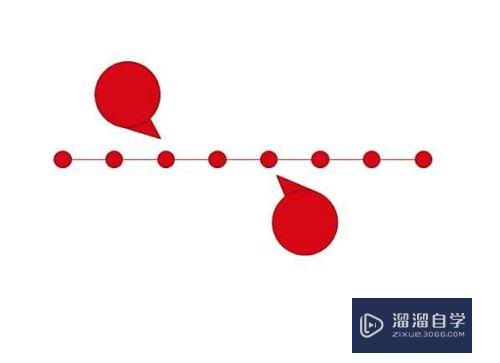
以上关于“PPT制作时间线的操作流程”的内容小渲今天就介绍到这里。希望这篇文章能够帮助到小伙伴们解决问题。如果觉得教程不详细的话。可以在本站搜索相关的教程学习哦!
更多精选教程文章推荐
以上是由资深渲染大师 小渲 整理编辑的,如果觉得对你有帮助,可以收藏或分享给身边的人
本文标题:PPT制作时间线的操作流程
本文地址:http://www.hszkedu.com/71844.html ,转载请注明来源:云渲染教程网
友情提示:本站内容均为网友发布,并不代表本站立场,如果本站的信息无意侵犯了您的版权,请联系我们及时处理,分享目的仅供大家学习与参考,不代表云渲染农场的立场!
本文地址:http://www.hszkedu.com/71844.html ,转载请注明来源:云渲染教程网
友情提示:本站内容均为网友发布,并不代表本站立场,如果本站的信息无意侵犯了您的版权,请联系我们及时处理,分享目的仅供大家学习与参考,不代表云渲染农场的立场!