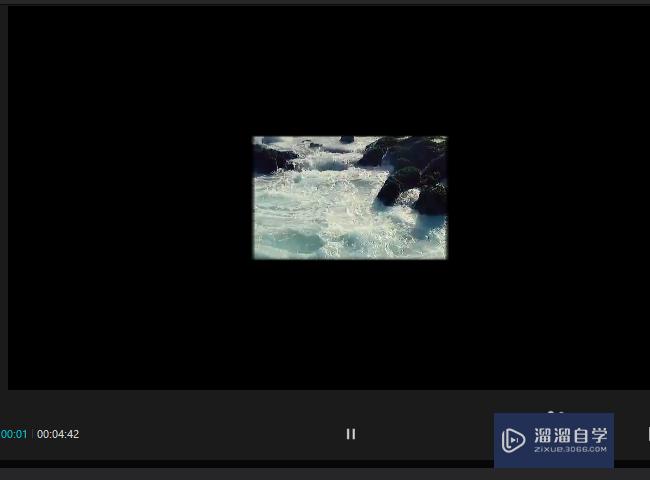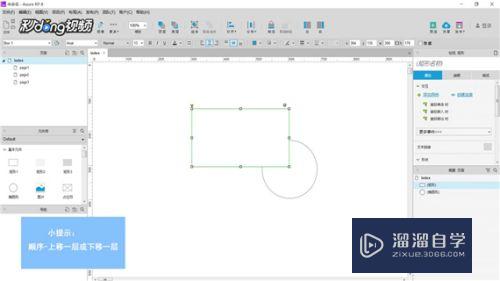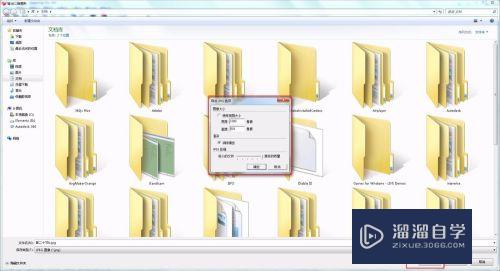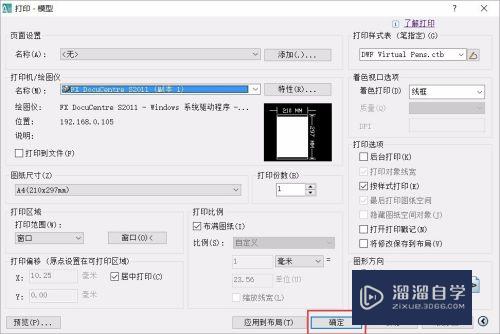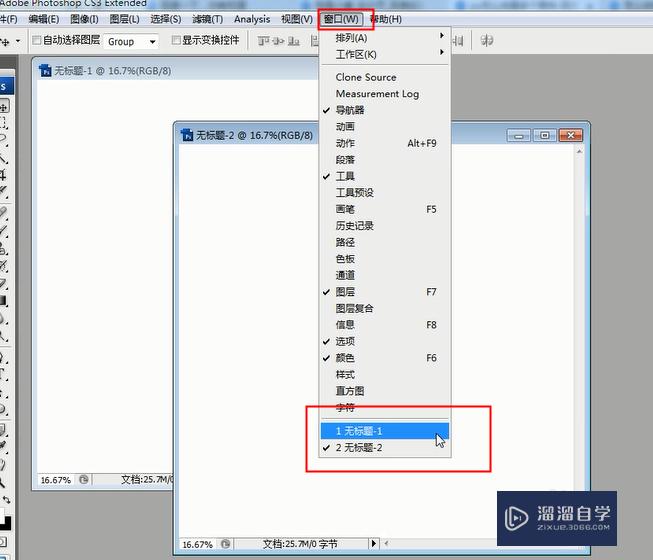PPT表格如何快速合并单元格(ppt表格如何快速合并单元格内容)优质
利用PPT编辑幻灯片。添加表格后。需要合并其中一些单元格。但不知道如何操作。那么接下来小渲就给大家简单的介绍下。在PPT的表格中如何快速合并单元格的操作步骤。希望能帮助到大家。
如果您是第一次学习“PPT”那么可以点击这里。免费试学PPT最新课程>>
工具/软件
硬件型号:惠普(HP)暗影精灵8
系统版本:Windows7
所需软件:PPT2018
方法/步骤
第1步
首先。利用wps ppt打开需要进行编辑的幻灯片;
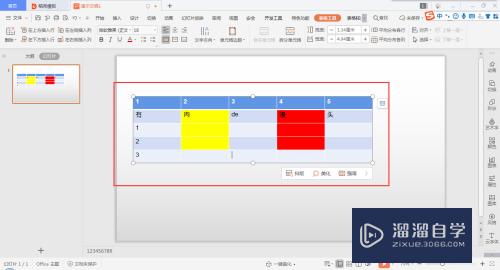
第2步
选中需要合并的两个或两个以上相邻的单元格。从“表格工具”→“合并单元格”进入;
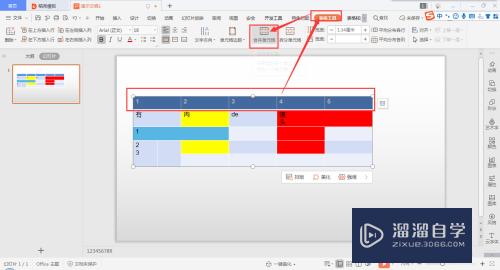
第3步
随即可看到被选中的单元格。已经合成一个单元格。若原本的单元格有内容。则再删除多余的空格。即可调整合并后的单元格的大小;
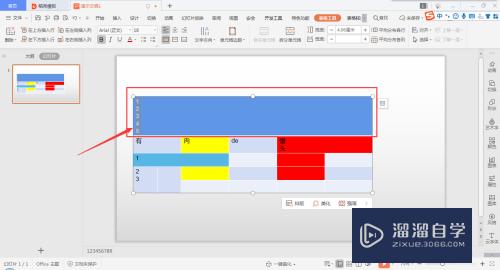
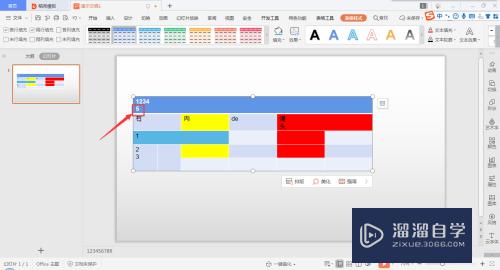
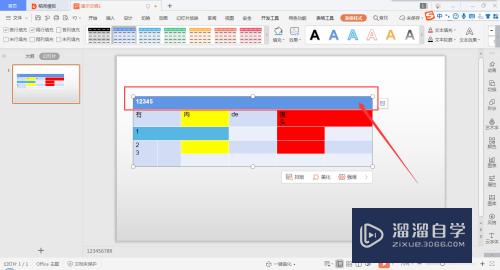
第4步
第二种方法。选中需要合并的相邻的单元格。单击鼠标右键。选中“合并单元格”;
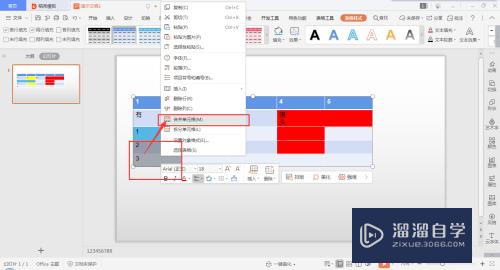
第5步
即可看到被选中的单元格合并成一个单元格。如下图所示;
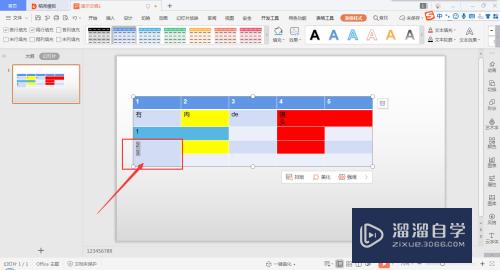
以上关于“PPT表格如何快速合并单元格(ppt表格如何快速合并单元格内容)”的内容小渲今天就介绍到这里。希望这篇文章能够帮助到小伙伴们解决问题。如果觉得教程不详细的话。可以在本站搜索相关的教程学习哦!
更多精选教程文章推荐
以上是由资深渲染大师 小渲 整理编辑的,如果觉得对你有帮助,可以收藏或分享给身边的人
本文标题:PPT表格如何快速合并单元格(ppt表格如何快速合并单元格内容)
本文地址:http://www.hszkedu.com/71872.html ,转载请注明来源:云渲染教程网
友情提示:本站内容均为网友发布,并不代表本站立场,如果本站的信息无意侵犯了您的版权,请联系我们及时处理,分享目的仅供大家学习与参考,不代表云渲染农场的立场!
本文地址:http://www.hszkedu.com/71872.html ,转载请注明来源:云渲染教程网
友情提示:本站内容均为网友发布,并不代表本站立场,如果本站的信息无意侵犯了您的版权,请联系我们及时处理,分享目的仅供大家学习与参考,不代表云渲染农场的立场!