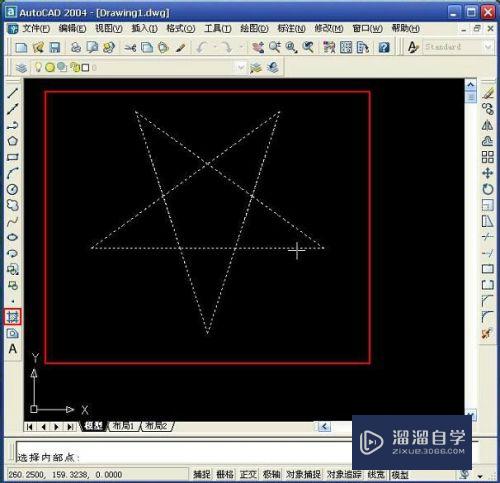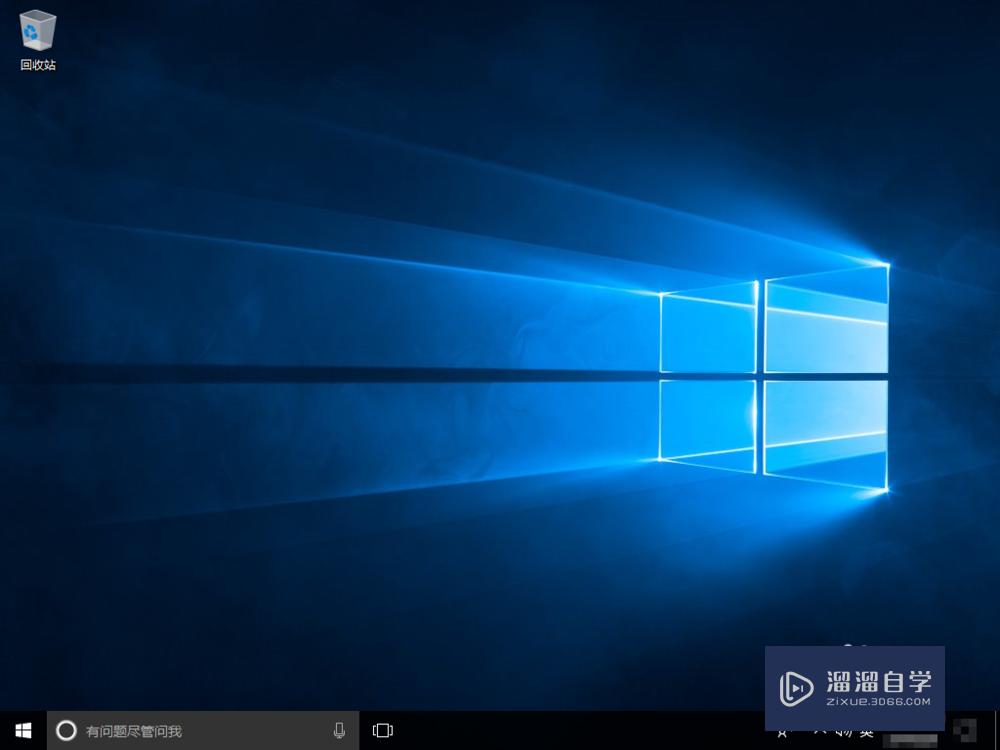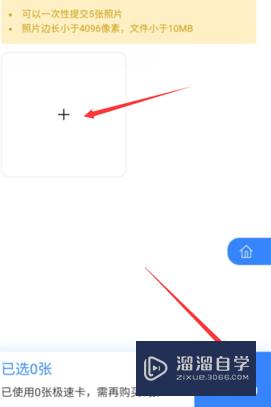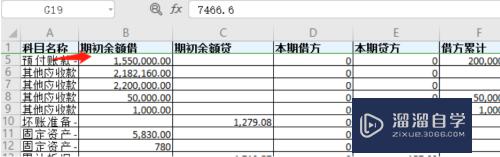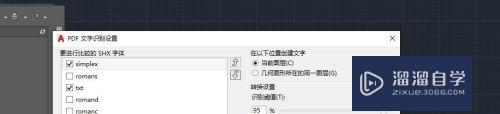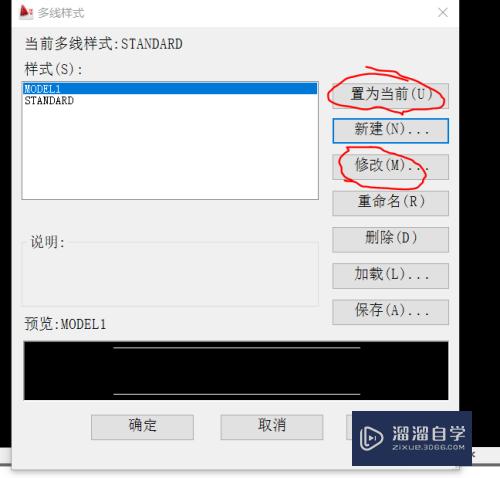PPT中的太极图怎么制作(ppt中的太极图怎么制作出来)优质
PPT中的太极图怎么制作?当我们在制作一个跟太极相关的PPT时。那么太极图肯定是少不了的。那么具体要如何制作呢?下面小渲就带大家一起来学习下制作方法。
点击观看“PPT”视频教程。帮助你更好的上手
工具/软件
硬件型号:华为笔记本电脑MateBook 14s
系统版本:Windows7
所需软件:PPT2010
方法/步骤
第1步
点击“开始”选项卡。选择“新建幻灯片”下的“空白”。如图所示
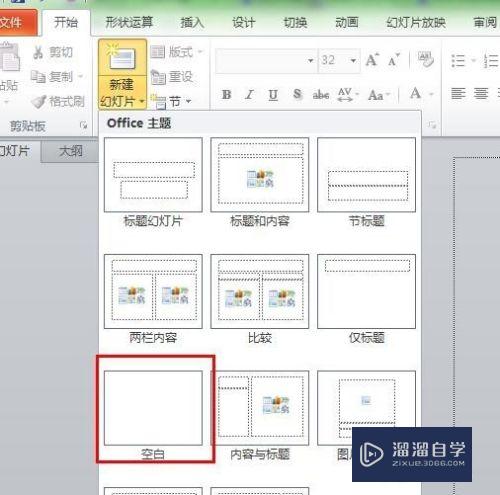
第2步
点击“视图”选项卡。选择“参考线”打勾。这样我们在画图时候有参考线。如图所示
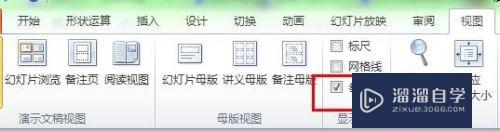
第3步
点击“开始”选项卡。选择“椭圆”按住Shift+鼠标左键画一个圆。并且按住Ctrl+鼠标左键复制一个圆。然后点击复制的圆在“格式”中调整它的高度和宽度为原来的一半(50%)如图所示
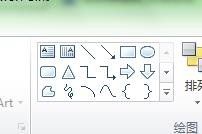
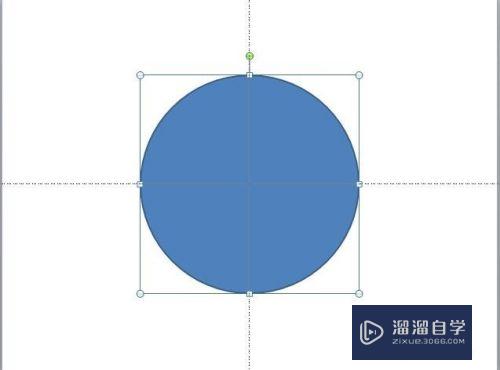
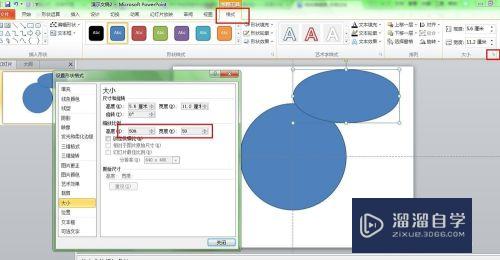
第4步
点击“开始”选项卡。选择“矩形”按住Shift+鼠标左键画一个矩形挡住右半边。选择“形状运算”中的”形状剪除”这里的形状运算中的几个功能开始是隐藏的需要自己手动调出来。在这里就不多说很简单。如图所示
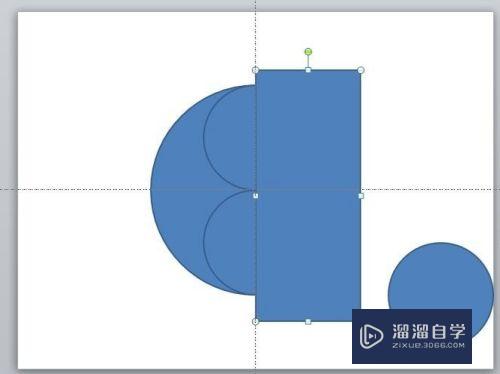
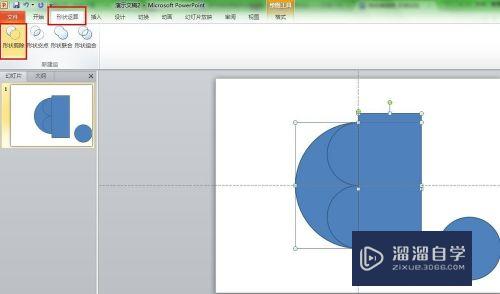
第5步
鼠标选择“1”在同时选择“2”。然后点击“形状运算”中的“形状联合”。鼠标在选择“3”和“4”然后点击“形状运算”中的“形状剪除”
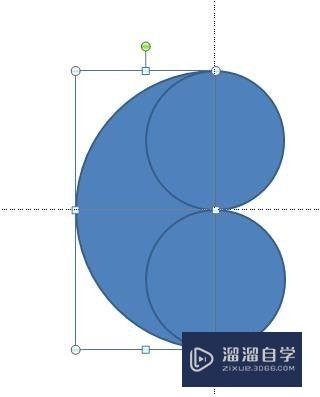
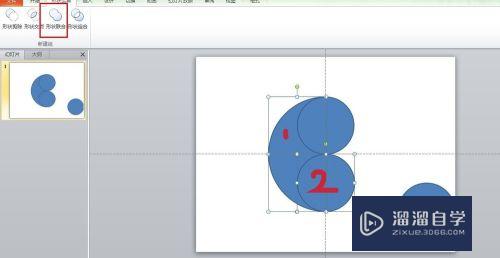
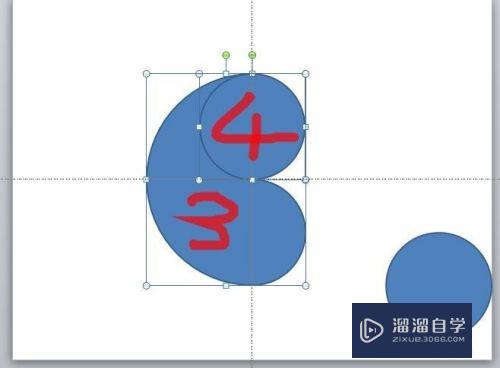
第6步
然后把之前复制好的小的圆移动到下方。并改变其对应颜色。如图所示
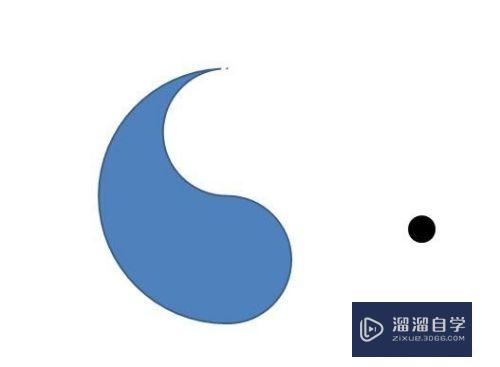
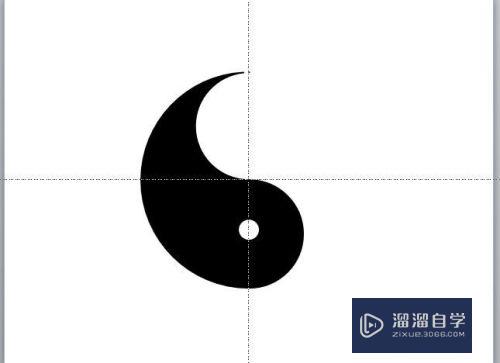
第7步
选择俩个图形右键点击“组合”之后复制出来一个。调整角度变换颜色。把俩个拼接在一起。并组合。如图所示
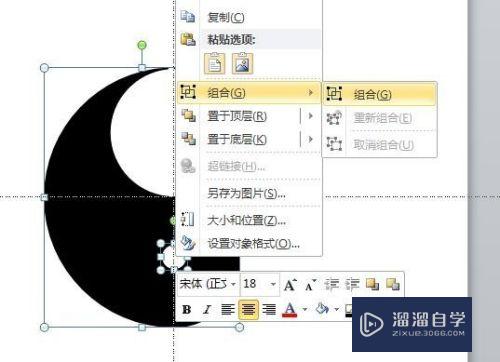
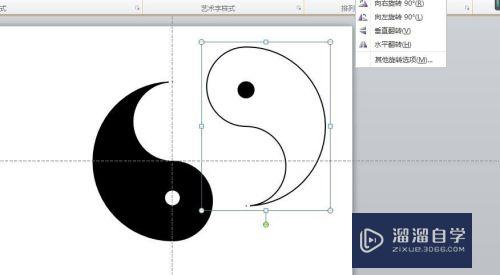
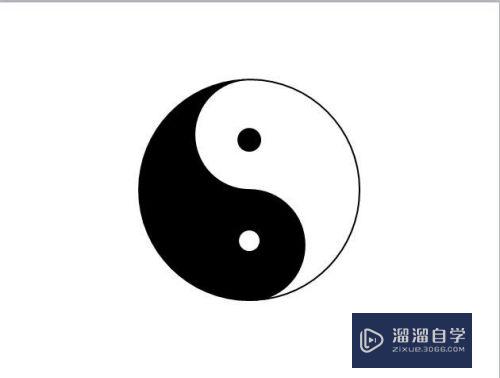
以上关于“PPT中的太极图怎么制作(ppt中的太极图怎么制作出来)”的内容小渲今天就介绍到这里。希望这篇文章能够帮助到小伙伴们解决问题。如果觉得教程不详细的话。可以在本站搜索相关的教程学习哦!
更多精选教程文章推荐
以上是由资深渲染大师 小渲 整理编辑的,如果觉得对你有帮助,可以收藏或分享给身边的人
本文标题:PPT中的太极图怎么制作(ppt中的太极图怎么制作出来)
本文地址:http://www.hszkedu.com/71873.html ,转载请注明来源:云渲染教程网
友情提示:本站内容均为网友发布,并不代表本站立场,如果本站的信息无意侵犯了您的版权,请联系我们及时处理,分享目的仅供大家学习与参考,不代表云渲染农场的立场!
本文地址:http://www.hszkedu.com/71873.html ,转载请注明来源:云渲染教程网
友情提示:本站内容均为网友发布,并不代表本站立场,如果本站的信息无意侵犯了您的版权,请联系我们及时处理,分享目的仅供大家学习与参考,不代表云渲染农场的立场!