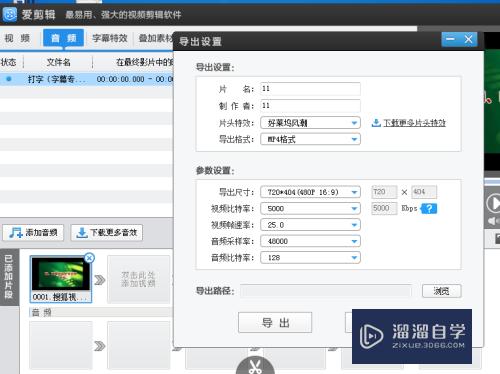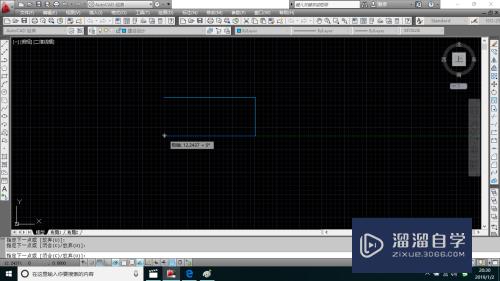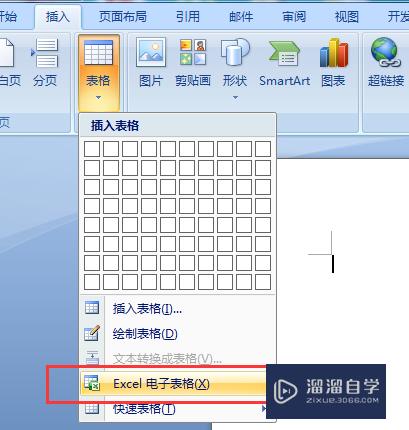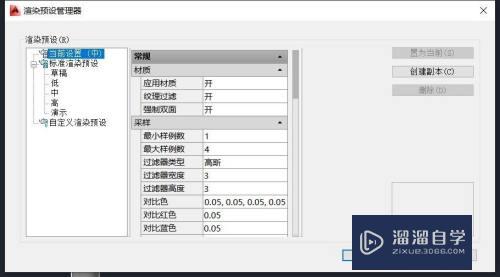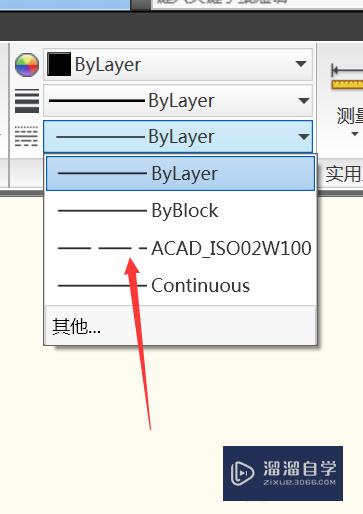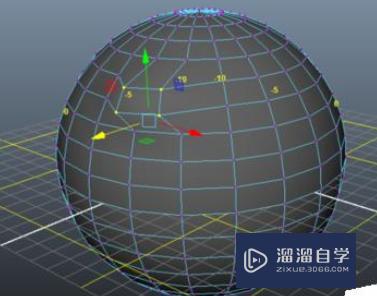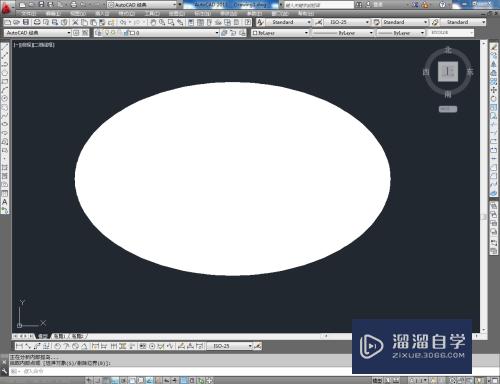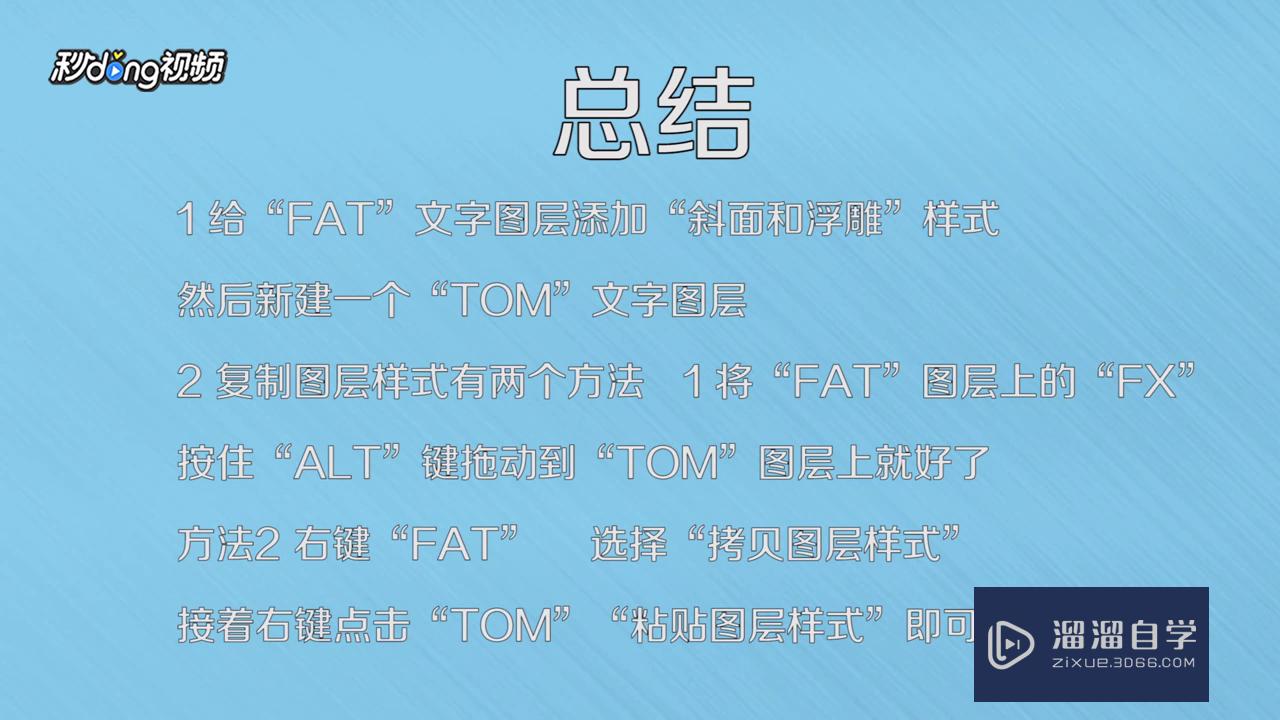PPT动画效果怎么一起出现(ppt动画效果怎么一起出现了)优质
PPT演示文稿的动画效果设计多种多样。人们不仅可以给不同的文本设置不同的动画效果。还可以让PPT的动画效果一起出现。下面小渲就以“劈裂”。“浮入”两个动画为例。给大家展示如何使PPT动画效果一起出现。
如果您是第一次学习“PPT”那么可以点击这里。免费试学PPT最新课程>>
工具/软件
硬件型号:神舟(HASEE)战神Z7-DA7NP
系统版本:Windows7
所需软件:PPT2010
方法/步骤
第1步
第一步:从电脑桌面打开需要操作的PPT。首先选中需要设计“劈裂”动画的文字。并点击“动画”工具栏。选中动画选择栏中的“劈裂”动画。
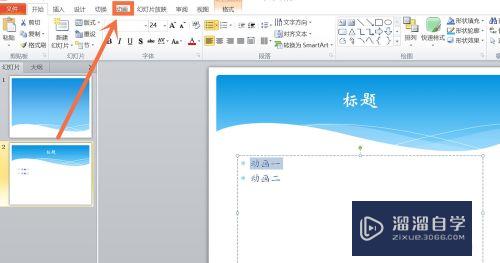
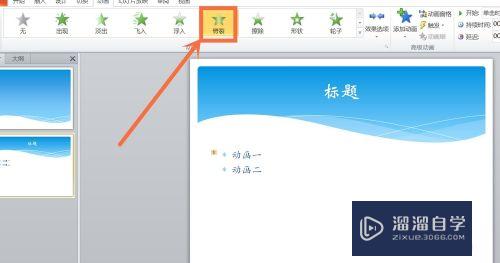
第2步
第二步:接下来我们需要选中需要设计“浮入”动画的文字。并点击动画选择列表中的“浮入”动画。
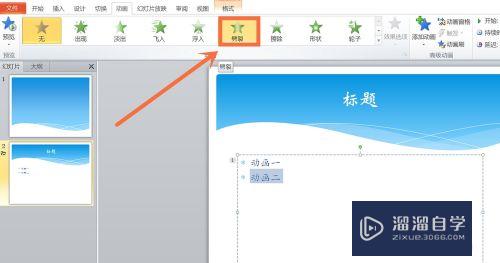
第3步
第三步:两个动画设置完成后。紧接着我们需要点击“动画”工具栏下的“动画窗格”。在页面右侧弹出“动画窗格”具体设置对话框。
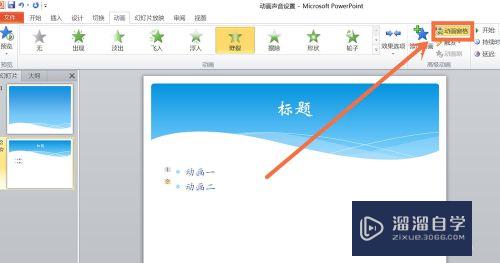
第4步
第四步:在弹出的“动画窗格”具体设置对话框中。将鼠标光标移至“动画二”文字并右击。在下拉列表中选择“从上一项开始”。通过以上操作即可使PPT动画效果一起出现。
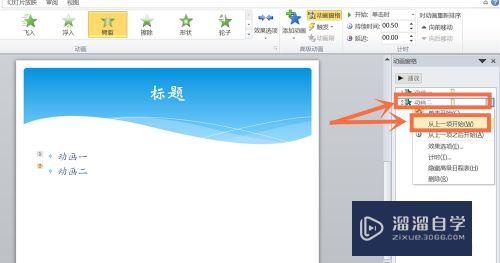
总结
打开PPT。选中需要设计“劈裂”动画的文字。依次点击“动画”工具栏。“劈裂”动画。再选中需要设计“浮入”动画的文字。选择工具栏“浮入”动画。随后点击“动画窗格”。在“动画窗格”中右击“动画二”浮入。选择“从上一项开始”。操作完成。
以上关于“PPT动画效果怎么一起出现(ppt动画效果怎么一起出现了)”的内容小渲今天就介绍到这里。希望这篇文章能够帮助到小伙伴们解决问题。如果觉得教程不详细的话。可以在本站搜索相关的教程学习哦!
更多精选教程文章推荐
以上是由资深渲染大师 小渲 整理编辑的,如果觉得对你有帮助,可以收藏或分享给身边的人
本文标题:PPT动画效果怎么一起出现(ppt动画效果怎么一起出现了)
本文地址:http://www.hszkedu.com/71885.html ,转载请注明来源:云渲染教程网
友情提示:本站内容均为网友发布,并不代表本站立场,如果本站的信息无意侵犯了您的版权,请联系我们及时处理,分享目的仅供大家学习与参考,不代表云渲染农场的立场!
本文地址:http://www.hszkedu.com/71885.html ,转载请注明来源:云渲染教程网
友情提示:本站内容均为网友发布,并不代表本站立场,如果本站的信息无意侵犯了您的版权,请联系我们及时处理,分享目的仅供大家学习与参考,不代表云渲染农场的立场!