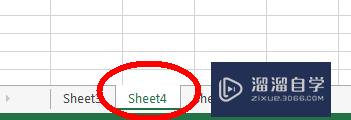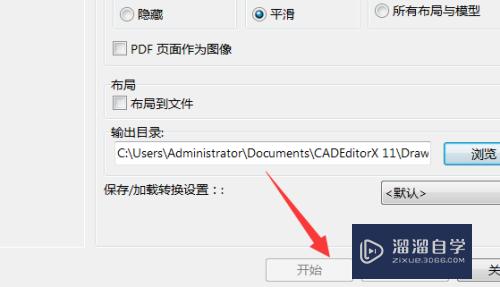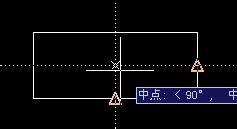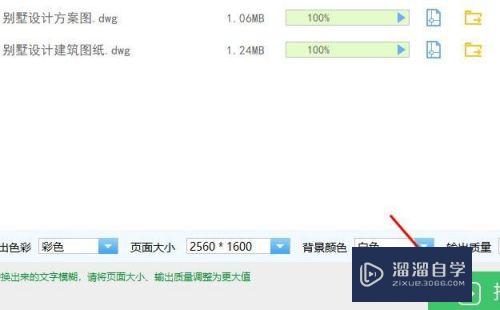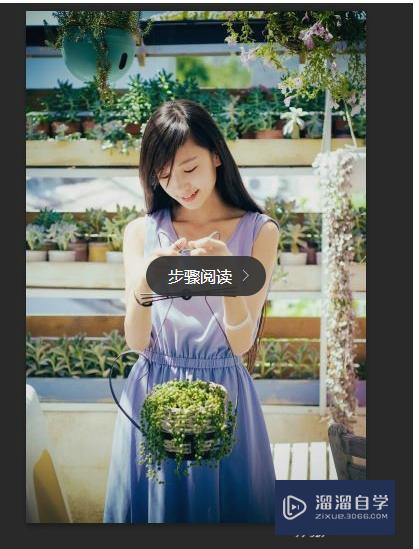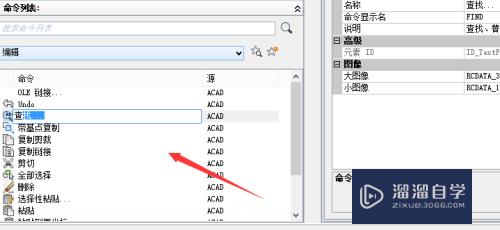在PPT中怎样使logo图标镂空部分与背景色一致(ppt怎么把logo镂空处理)优质
制作PPT时。有时候需要将logo等一些小图标叠加放在图片上。此时小图标镂空部分及周围是不透明的。非常不协调。下面简单介绍其解决办法。
想了解更多的“PPT”相关内容吗?点击这里免费试学PPT课程>>

工具/软件
硬件型号:华硕无畏15
系统版本:Windows7
所需软件:PPT2007
方法/步骤
第1步
将小图标放在PPT页面已有的图片上。
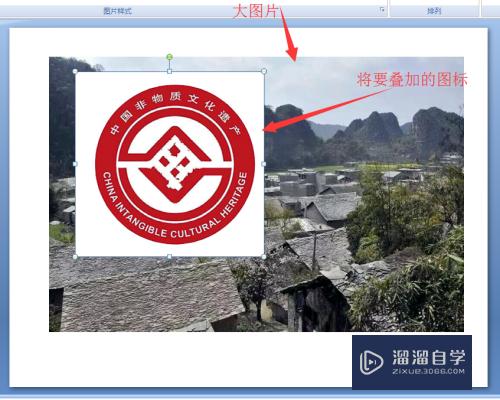
第2步
点击PPT上部任务栏的“格式”
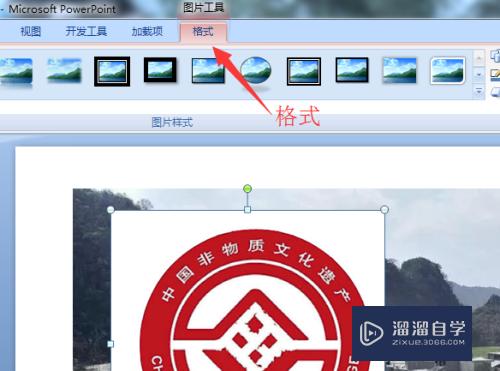
第3步
点击PPT右上角的“重新着色”。
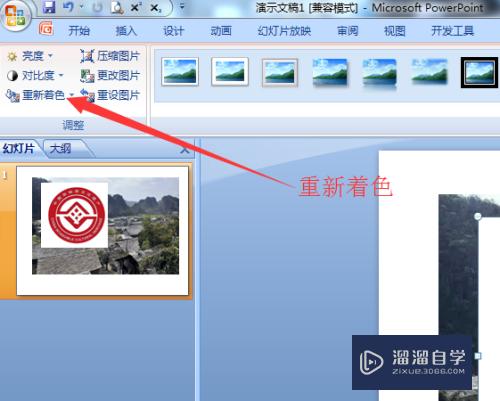
第4步
此时出现重新着色框。点击“设置透明”。
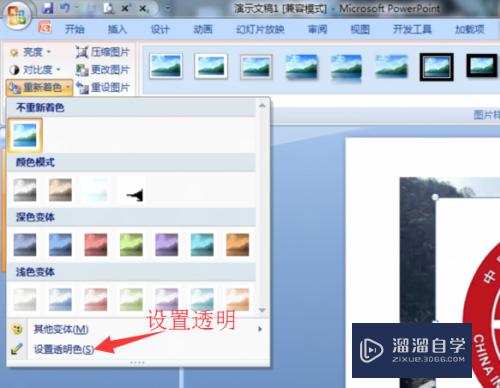
第5步
用鼠标点击图标镂空部分和空白处。这些部分立即变成了与底图片完全一样的颜色。
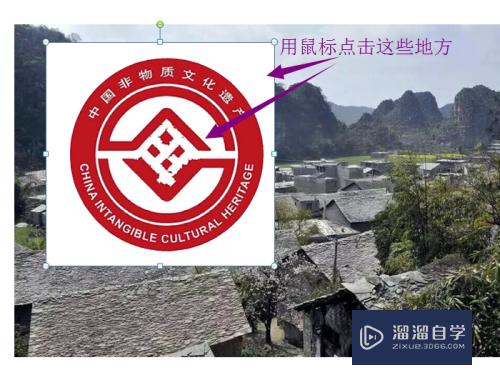

以上关于“在PPT中怎样使logo图标镂空部分与背景色一致(ppt怎么把logo镂空处理)”的内容小渲今天就介绍到这里。希望这篇文章能够帮助到小伙伴们解决问题。如果觉得教程不详细的话。可以在本站搜索相关的教程学习哦!
更多精选教程文章推荐
以上是由资深渲染大师 小渲 整理编辑的,如果觉得对你有帮助,可以收藏或分享给身边的人
本文标题:在PPT中怎样使logo图标镂空部分与背景色一致(ppt怎么把logo镂空处理)
本文地址:http://www.hszkedu.com/71915.html ,转载请注明来源:云渲染教程网
友情提示:本站内容均为网友发布,并不代表本站立场,如果本站的信息无意侵犯了您的版权,请联系我们及时处理,分享目的仅供大家学习与参考,不代表云渲染农场的立场!
本文地址:http://www.hszkedu.com/71915.html ,转载请注明来源:云渲染教程网
友情提示:本站内容均为网友发布,并不代表本站立场,如果本站的信息无意侵犯了您的版权,请联系我们及时处理,分享目的仅供大家学习与参考,不代表云渲染农场的立场!