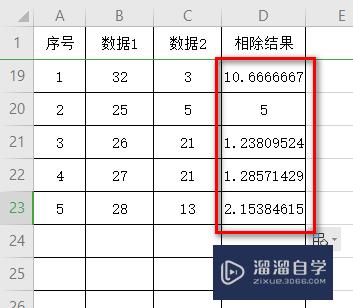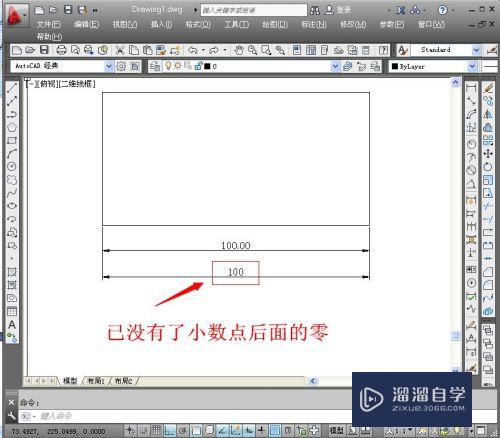PPT怎么创建图片退出消失的效果(ppt图片退出效果怎么设置)优质
在PPT中。怎么创建图片退出消失的效果。相信很多小伙伴都不知道如何操作?那么下面小渲就带大家一起来看看如何实现的吧。
云渲染农场还为大家准备了“PPT”相关视频教程。快点击查看>>
工具/软件
硬件型号:华为MateBook D 14
系统版本:Windows7
所需软件:PPT2007
方法/步骤
第1步
在PPT中。打开【1.PPTX】。如下图所示。

第2步
选择图片。如下图所示。

第3步
点击【动画】→【高级动画】→【添加动画】。如下图所示。
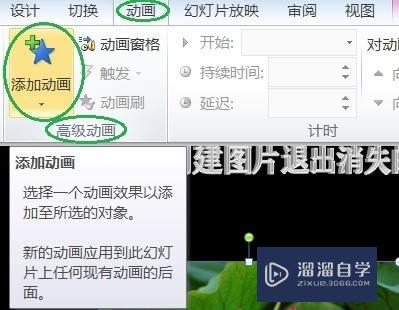
第4步
再点击【添加动画】的下三角形→【退出】→【消失】。如下图所示。
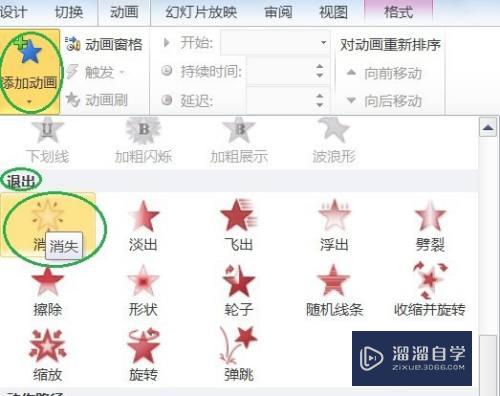
第5步
切换至【动画】→【预览】就可以预览已创建图片退出消失的效果。如下图所示。

以上关于“PPT怎么创建图片退出消失的效果(ppt图片退出效果怎么设置)”的内容小渲今天就介绍到这里。希望这篇文章能够帮助到小伙伴们解决问题。如果觉得教程不详细的话。可以在本站搜索相关的教程学习哦!
更多精选教程文章推荐
以上是由资深渲染大师 小渲 整理编辑的,如果觉得对你有帮助,可以收藏或分享给身边的人
本文标题:PPT怎么创建图片退出消失的效果(ppt图片退出效果怎么设置)
本文地址:http://www.hszkedu.com/71918.html ,转载请注明来源:云渲染教程网
友情提示:本站内容均为网友发布,并不代表本站立场,如果本站的信息无意侵犯了您的版权,请联系我们及时处理,分享目的仅供大家学习与参考,不代表云渲染农场的立场!
本文地址:http://www.hszkedu.com/71918.html ,转载请注明来源:云渲染教程网
友情提示:本站内容均为网友发布,并不代表本站立场,如果本站的信息无意侵犯了您的版权,请联系我们及时处理,分享目的仅供大家学习与参考,不代表云渲染农场的立场!