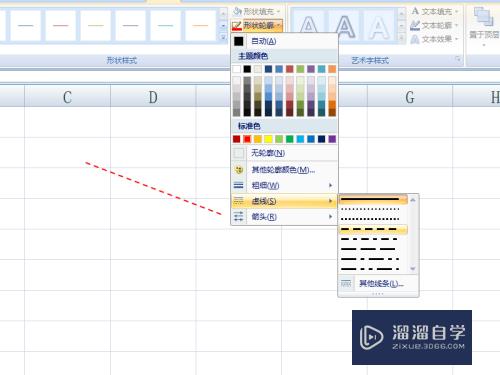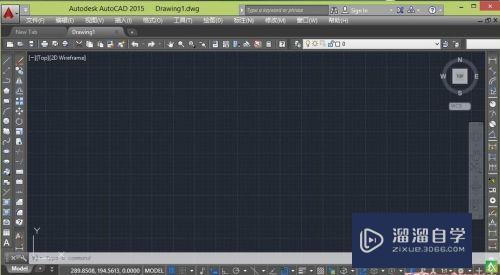SU草图大师如何编辑工具栏(草图大师suapp工具栏)优质
SketchUp草图大师的功能非常丰富。因此工具的摆放位置非常重要。因为刚开始的时候大家对每个工具的作用和快捷键都不熟悉。所以把不同的工具摆放在自己喜欢的位置可以方便自己的操作。那么来看看SU草图大师如何编辑工具栏的吧!
想要玩转“SketchUp”。快点击此入口观看免费教程→→
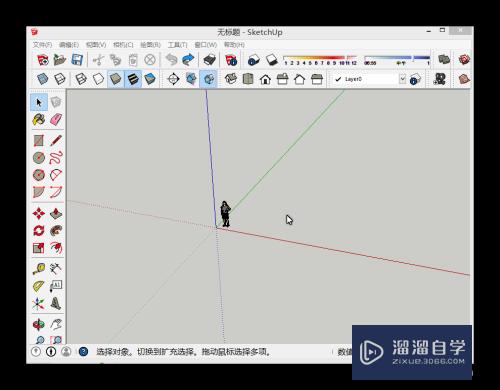
工具/软件
硬件型号:微软Surface Laptop Go
系统版本:Windows7
所需软件:SketchUp2018
方法/步骤
第1步
刚开始使用草图大师。有的人会发现自己缺少某些工具栏。那么怎么找到其他工具栏呢。首先在菜单中找到视图。然后选择“工具栏”选项。
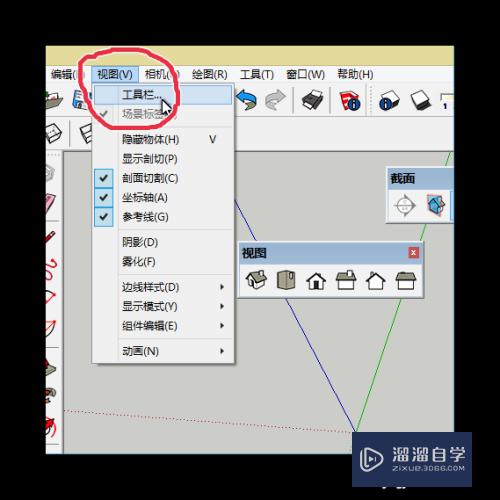
第2步
之后会弹出工具栏的窗口。找到自己想要的工具栏。把其勾选上即可。勾选后该工具栏。该工具栏就会出现在画面中。
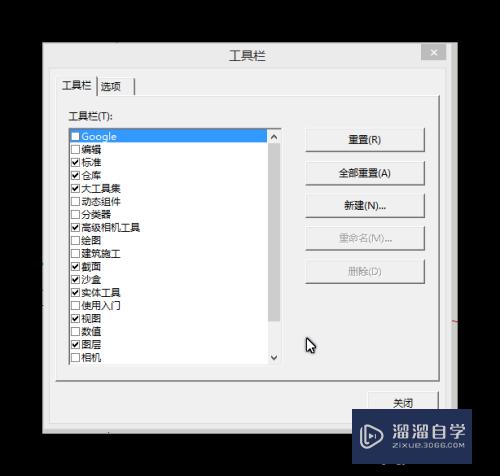
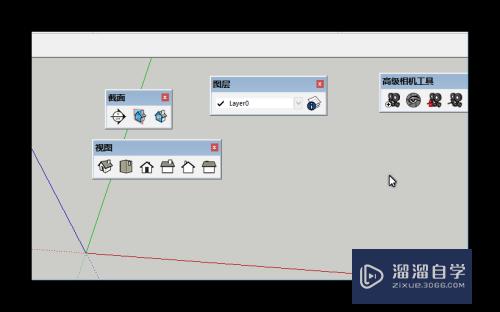
第3步
出了系统中原有的工具栏。大家还可以根据自己的习惯创建自定义的工具栏。首先像图中一样点击“新建”。然后给工具栏起个名字。这里我建一个铅笔工具栏做示范。起完名按确定后就会出现一个名为“铅笔”的空白工具栏。
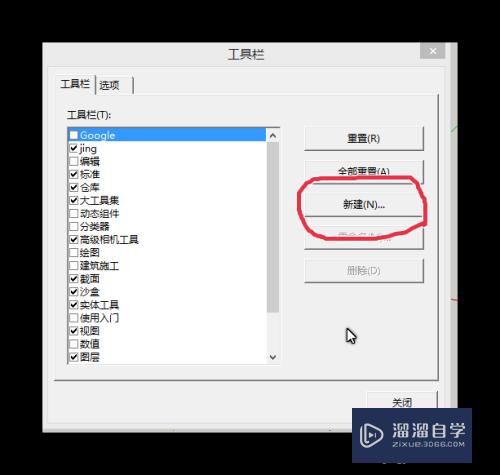
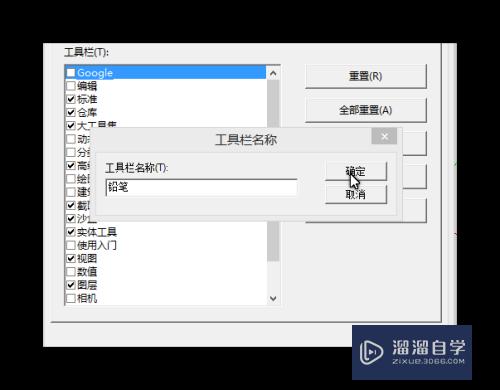
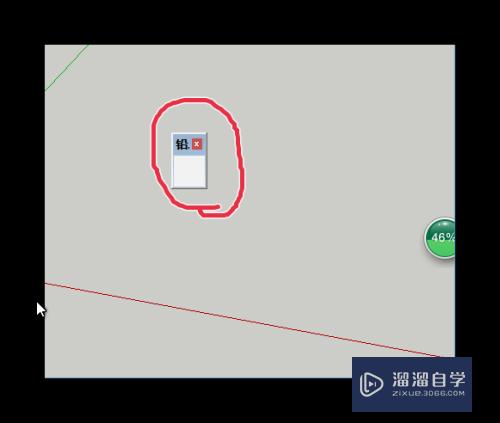
第4步
那么空白的工具栏怎么用呢?在其他的工具栏中找到自己想要的工具。点击鼠标左键。按住不放把它拖拽到自己创建的工具栏中即可。但是原本工具栏中的该工具就会消失。
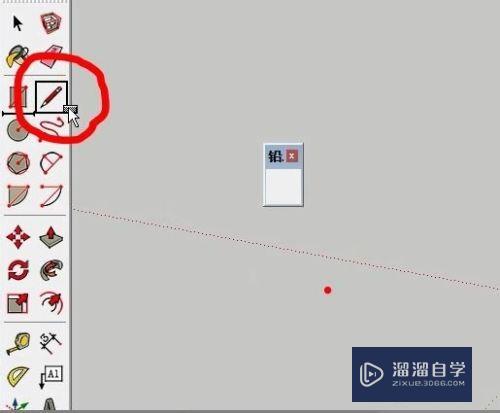
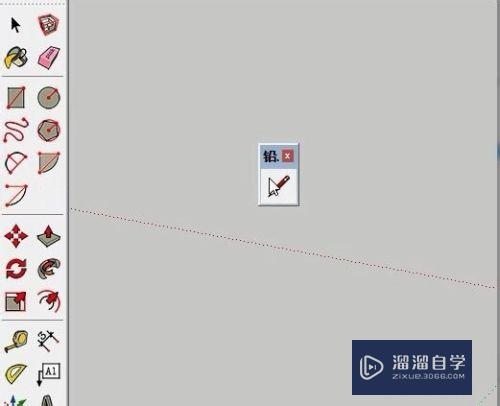
第5步
在工具栏窗口中点击“选项”。还可修改工具栏“在工具栏显示屏幕提示”这个是当你把鼠标移动到任意工具时。会显示出它的名称和简单的作用。建议新手勾选该选项。还有一个改变工具图标大小的。
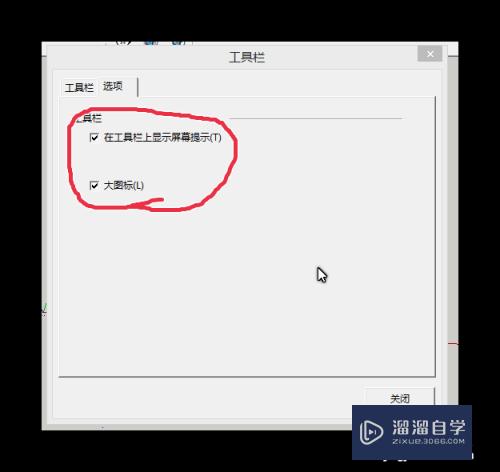
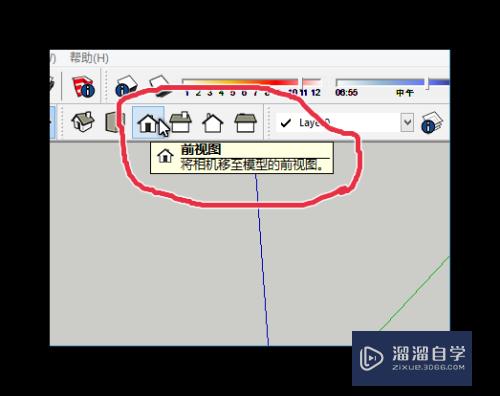
第6步
如果工具栏显示在绘制窗口中会非常影响我们的操作的。用鼠标点击工具栏的边框按着不放。然后拖拽就可以移动工具栏。把工具栏移动到图中画红圈的地方工具栏就会固定在此。这样就不会影响我们的操作。
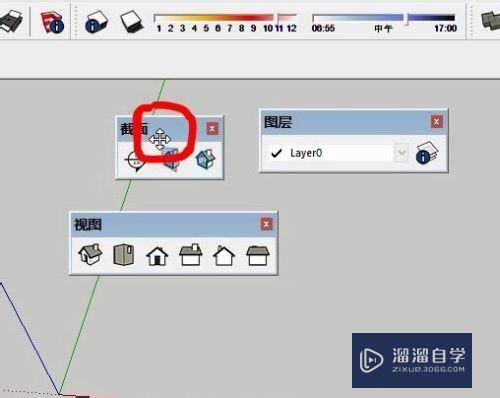
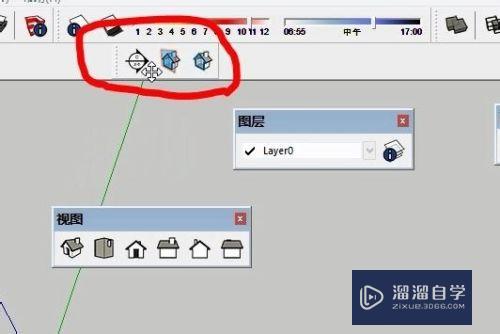
以上关于“SU草图大师如何编辑工具栏(草图大师suapp工具栏)”的内容小渲今天就介绍到这里。希望这篇文章能够帮助到小伙伴们解决问题。如果觉得教程不详细的话。可以在本站搜索相关的教程学习哦!
更多精选教程文章推荐
以上是由资深渲染大师 小渲 整理编辑的,如果觉得对你有帮助,可以收藏或分享给身边的人
本文地址:http://www.hszkedu.com/71927.html ,转载请注明来源:云渲染教程网
友情提示:本站内容均为网友发布,并不代表本站立场,如果本站的信息无意侵犯了您的版权,请联系我们及时处理,分享目的仅供大家学习与参考,不代表云渲染农场的立场!