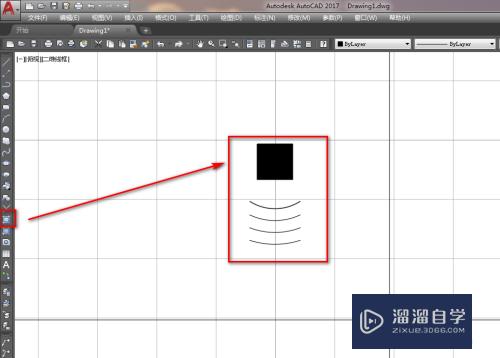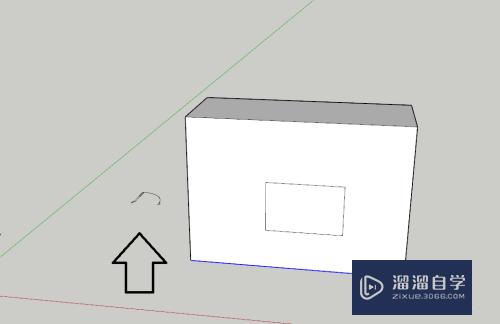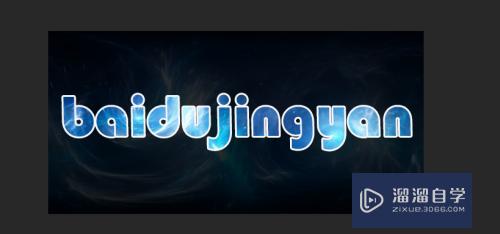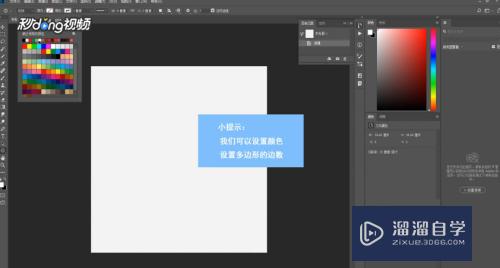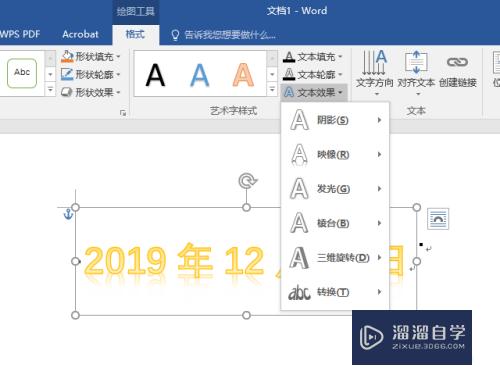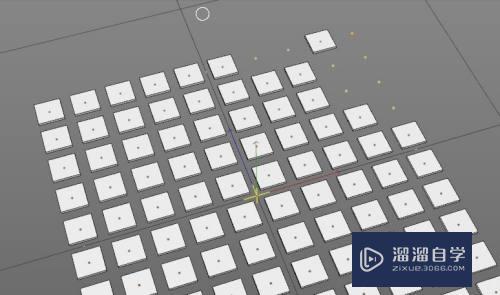PPT怎么给图片做标注(ppt怎么给图片做标注框)优质
经常看到PPT中的图片上带有标注。PPT怎么给图片做标注呢?其实方法非常简单。下面小渲就来分享一下PPT中给图片做标注的方法。希望本文内容能够给大家带来帮助。
云渲染农场还有超多“PPT”视频课程。欢迎大家点击查看

工具/软件
硬件型号:惠普(HP)暗影精灵8
系统版本:Windows7
所需软件:PPT2013
ppt怎么给图片做标注
第1步
打开一个ppt。插入要做标注的图片。
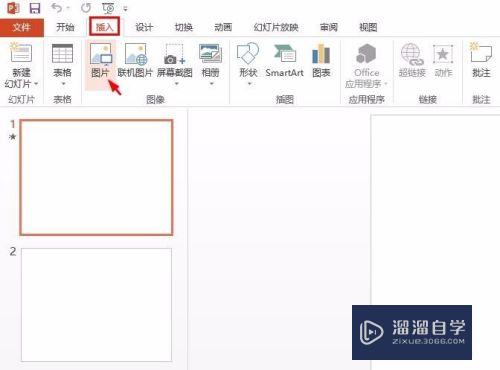
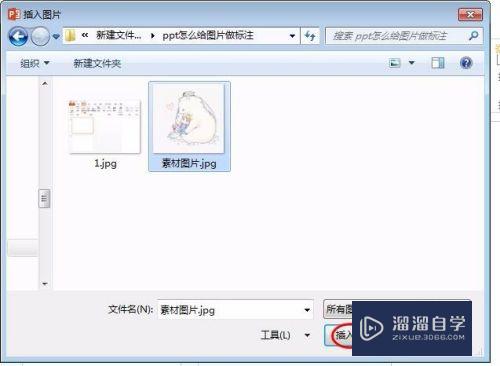
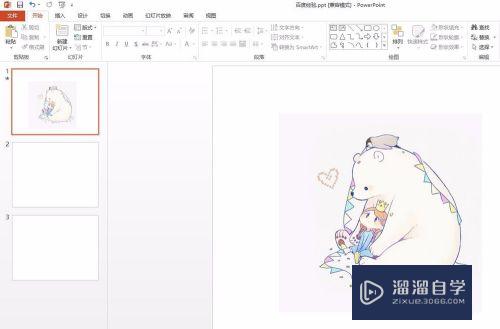
第2步
单击菜单栏“插入”中的“形状”选项。
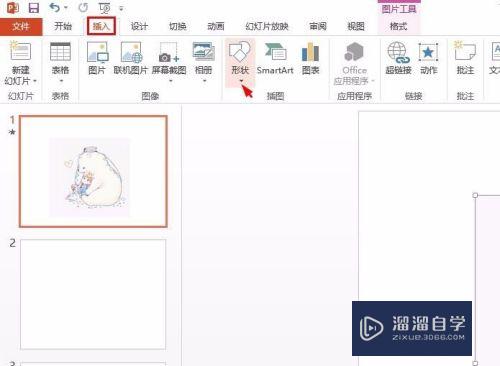
第3步
在形状下拉选框中。单击选择需要的标注形状。
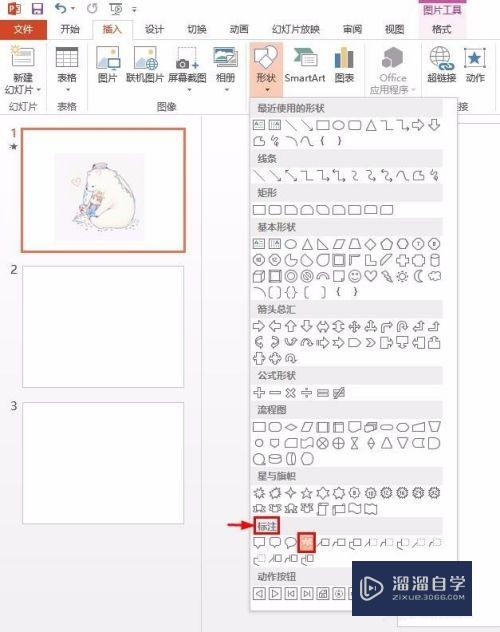
第4步
在图片中按住鼠标左键拖出一个标注形状。
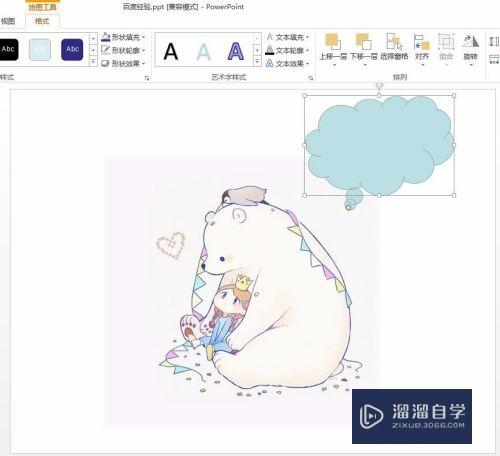
第5步
单击标注形状。填充颜色设置为“无填充颜色”。
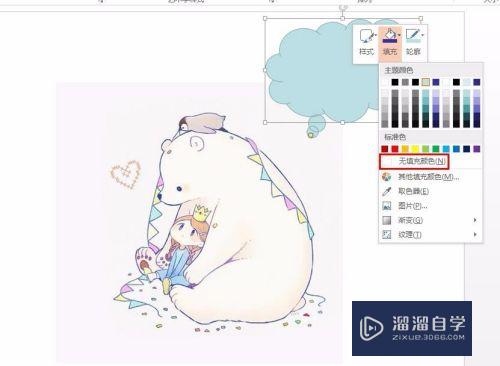
第6步
在标注形状中单击鼠标右键选择“编辑文字”选项。
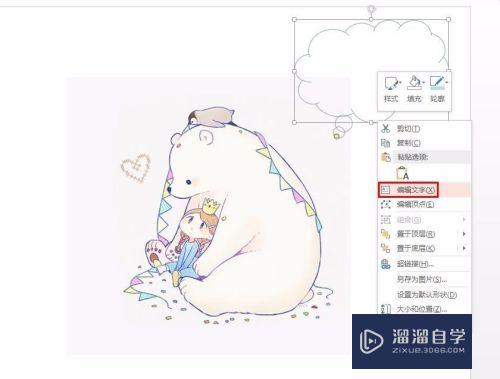
第7步
在标注框中输入要标注的内容就可以了。
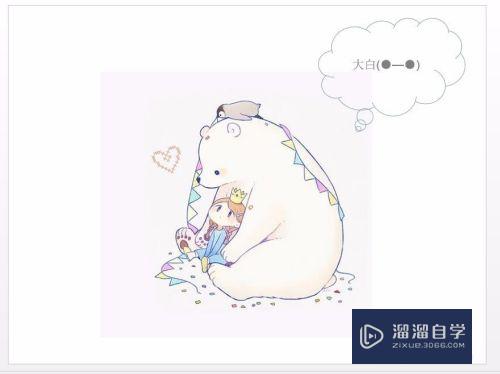
以上关于“PPT怎么给图片做标注(ppt怎么给图片做标注框)”的内容小渲今天就介绍到这里。希望这篇文章能够帮助到小伙伴们解决问题。如果觉得教程不详细的话。可以在本站搜索相关的教程学习哦!
更多精选教程文章推荐
以上是由资深渲染大师 小渲 整理编辑的,如果觉得对你有帮助,可以收藏或分享给身边的人
本文标题:PPT怎么给图片做标注(ppt怎么给图片做标注框)
本文地址:http://www.hszkedu.com/71955.html ,转载请注明来源:云渲染教程网
友情提示:本站内容均为网友发布,并不代表本站立场,如果本站的信息无意侵犯了您的版权,请联系我们及时处理,分享目的仅供大家学习与参考,不代表云渲染农场的立场!
本文地址:http://www.hszkedu.com/71955.html ,转载请注明来源:云渲染教程网
友情提示:本站内容均为网友发布,并不代表本站立场,如果本站的信息无意侵犯了您的版权,请联系我们及时处理,分享目的仅供大家学习与参考,不代表云渲染农场的立场!