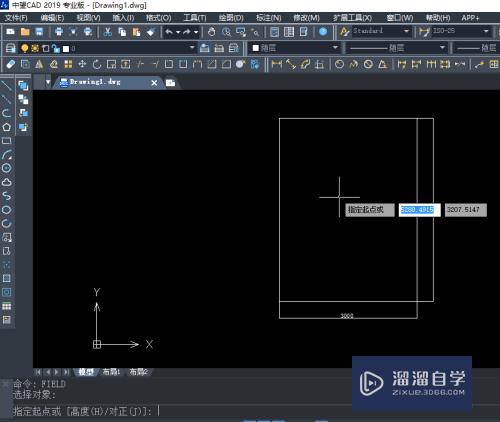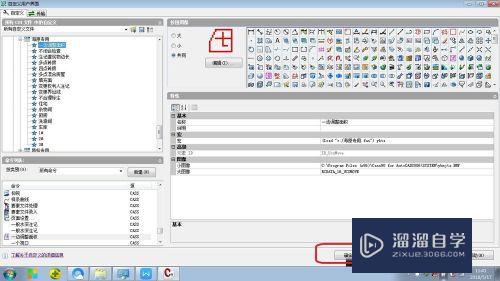PPT怎么使用半张图片做背景(ppt怎么把图片一半做背景)优质
有时候我们想用一张图片做PPT的背景。可是把图片加载进来后发现只有半张图片。遇到这种情况要怎么办呢?很简单。下面小渲就带大家来学习下解决的方法。希望能帮助到大家。
想学习更多的“PPT”教程吗?点击这里前往观看云渲染农场免费试听课程>>
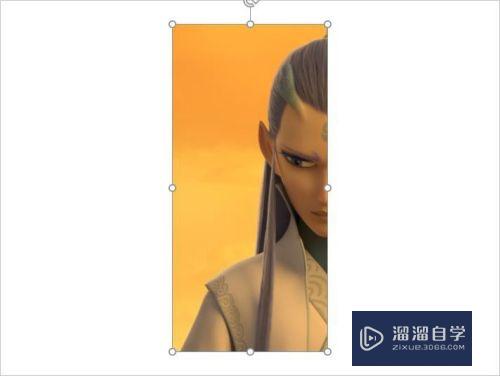
工具/软件
硬件型号:华硕无畏15
系统版本:Windows10
所需软件:PPT2018
方法/步骤
第1步
打开PPT文档。新建幻灯片。示例如下
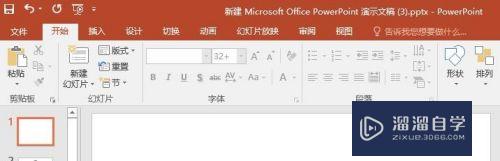
第2步
插入图片:
【插入】【图片】。示例如下
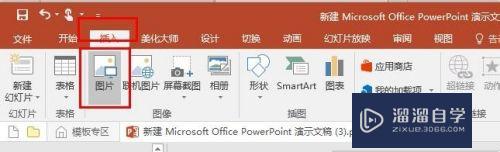
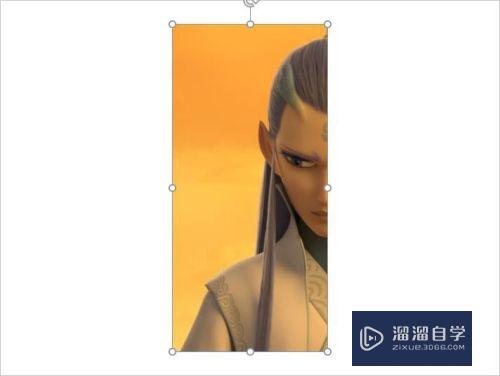
第3步
想要用这张图片做ppt。可是大小。
拉大的话就是下面这种变形的效果了。严重不符合!!!

第4步
换策略。
先将图片稍微拉大。高度与幻灯片一致。示例如下
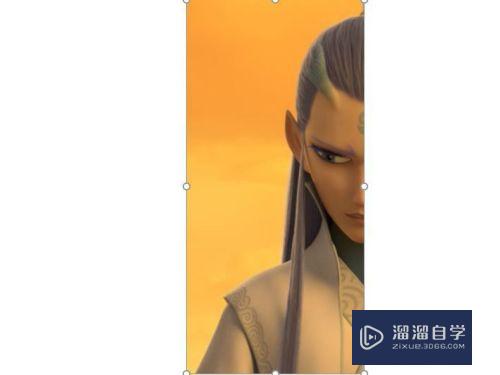
第5步
再将图片放置到合适的位置。建议幻灯片四周的位置。比如。本次将图片放置到幻灯片右侧。如下图
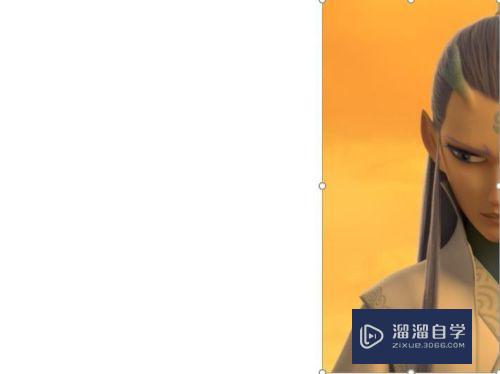
第6步
选中图片。按住Ctrl键+拖动图片。复制一张图片。示例如下
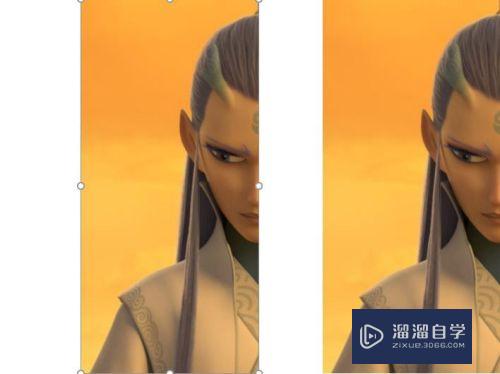
第7步
选中复制的图片。双击。进行【裁剪】操作。主要是要裁剪部分同原图一致的图片。示例如下
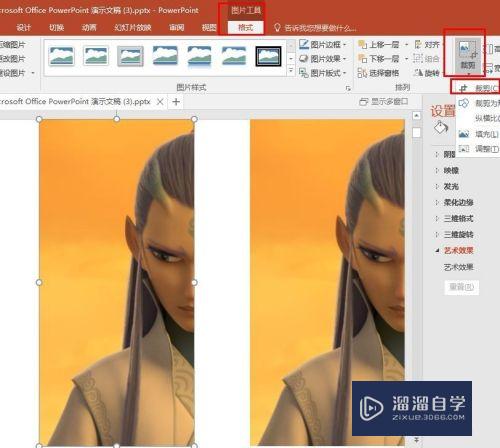
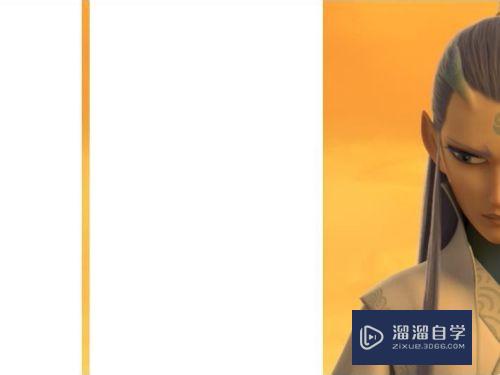
第8步
移动裁剪后的图片到合适位置。本次移动到左侧。示例如下
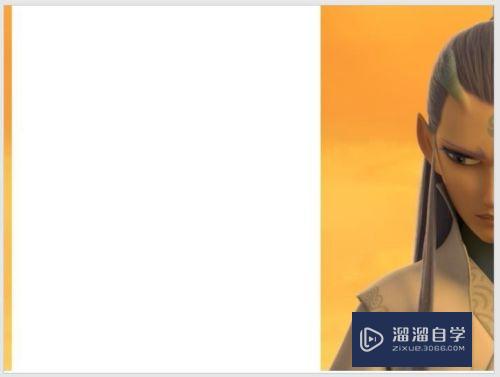
第9步
选中裁剪后的图片。并对图片进行拉伸至与原图重合。示例如下
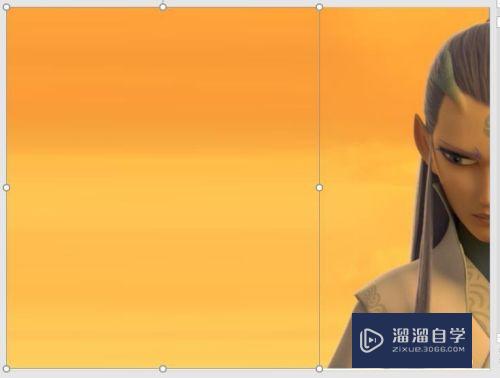
第10步
选中2张图片。并剪切。示例如下
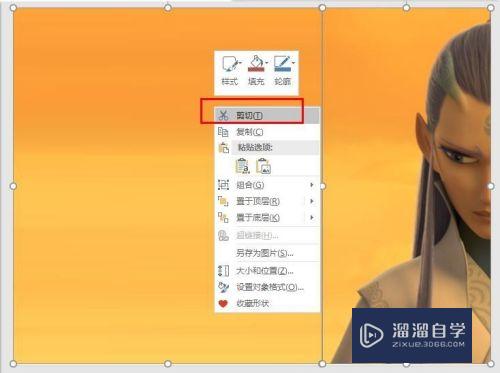
第11步
粘贴为图片。示例如下。这样就将2张图片合并成一张图片了。方便后续操作。
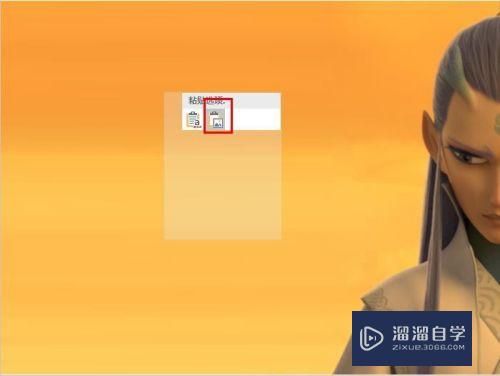
第12步
ok。至此。将半张图片更改为全图了。图片也没有严重变形。是不是觉得操作起来还挺简单的。一起学习吧
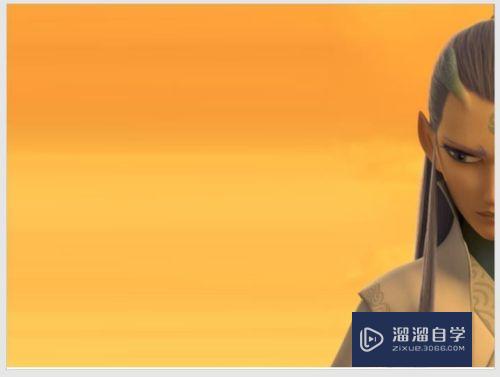
以上关于“PPT怎么使用半张图片做背景(ppt怎么把图片一半做背景)”的内容小渲今天就介绍到这里。希望这篇文章能够帮助到小伙伴们解决问题。如果觉得教程不详细的话。可以在本站搜索相关的教程学习哦!
更多精选教程文章推荐
以上是由资深渲染大师 小渲 整理编辑的,如果觉得对你有帮助,可以收藏或分享给身边的人
本文标题:PPT怎么使用半张图片做背景(ppt怎么把图片一半做背景)
本文地址:http://www.hszkedu.com/71960.html ,转载请注明来源:云渲染教程网
友情提示:本站内容均为网友发布,并不代表本站立场,如果本站的信息无意侵犯了您的版权,请联系我们及时处理,分享目的仅供大家学习与参考,不代表云渲染农场的立场!
本文地址:http://www.hszkedu.com/71960.html ,转载请注明来源:云渲染教程网
友情提示:本站内容均为网友发布,并不代表本站立场,如果本站的信息无意侵犯了您的版权,请联系我们及时处理,分享目的仅供大家学习与参考,不代表云渲染农场的立场!