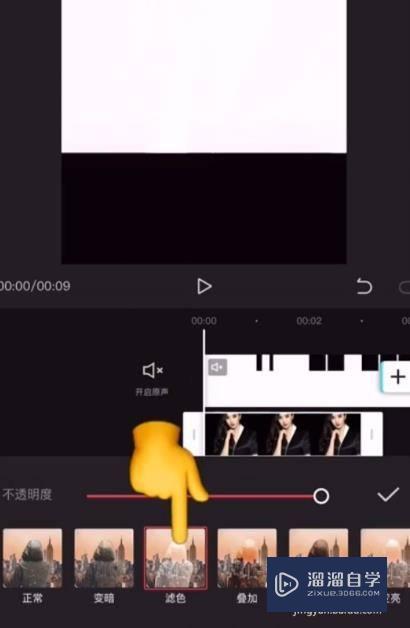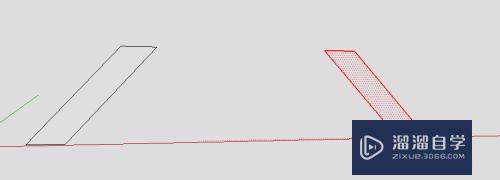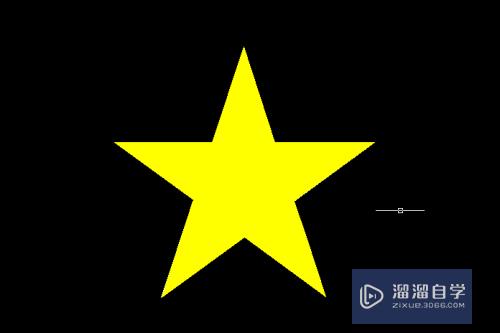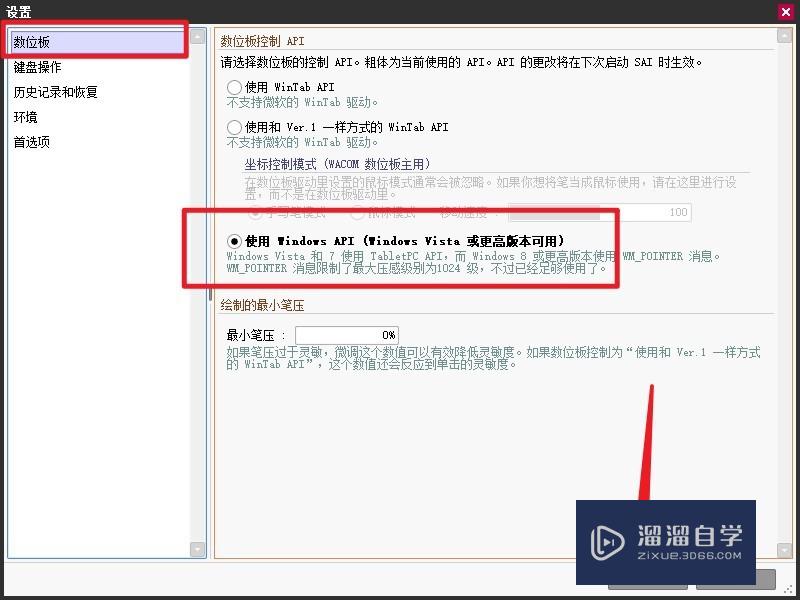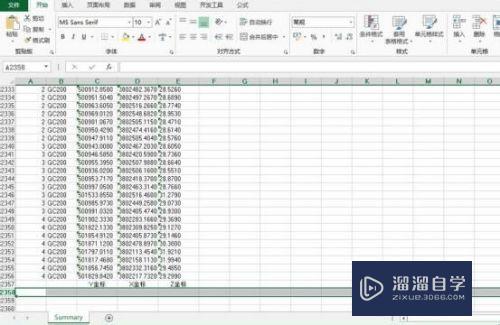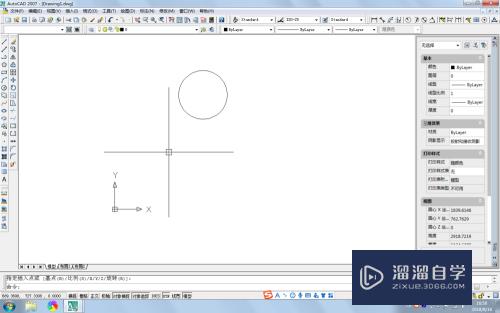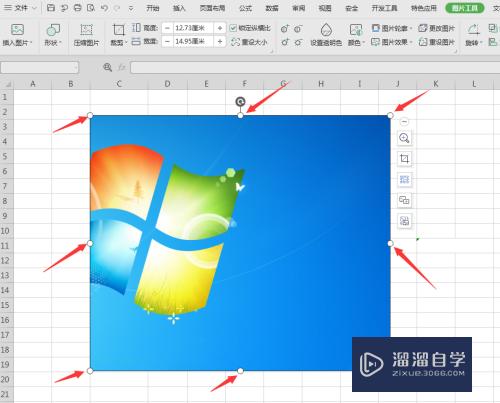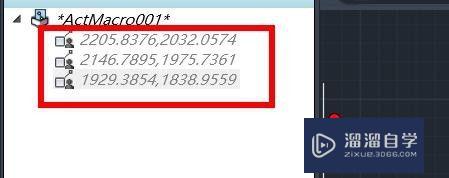PPT表格中的文字怎么添加删除线(ppt表格中的文字怎么添加删除线条)优质
PPT表格中的文字怎么添加删除线?相信很多小伙伴都对这个问题不是很了解。那么下面小渲就带大家一起来看看。PPT表格中。文字添加删除线的方法。希望能为大家带来帮助。
想了解更多的“PPT”相关内容吗?点击这里免费试学PPT课程>>
工具/软件
硬件型号:微软Surface Laptop Go
系统版本:Windows7
所需软件:PPT2016
方法/步骤
第1步
插入表格。然后在表格中插入文字;
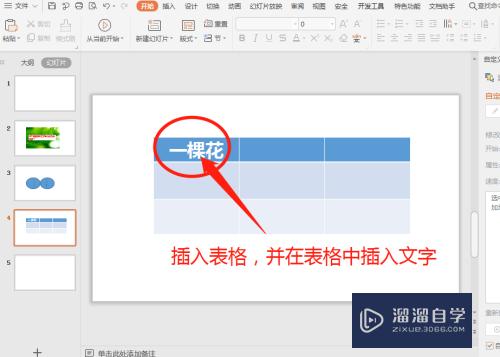
第2步
选中文字;
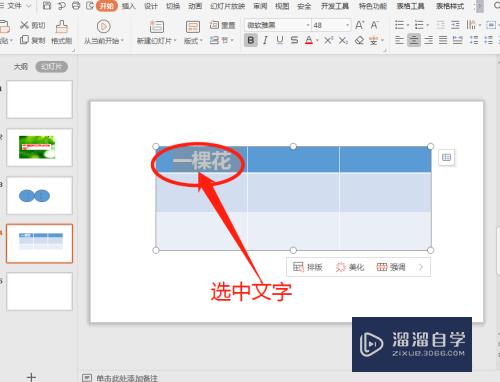
第3步
点击鼠标右键;
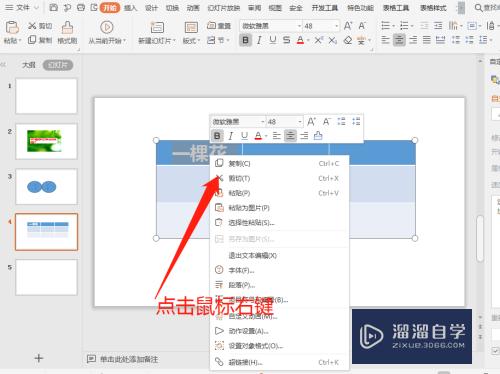
第4步
点击字体;
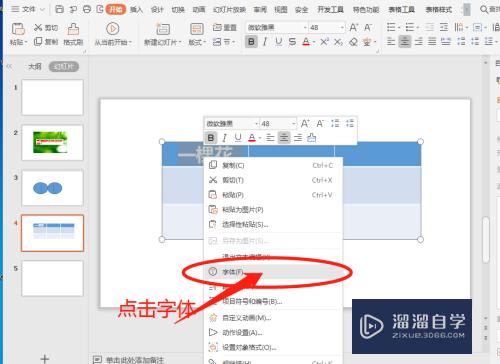
第5步
勾选删除线;
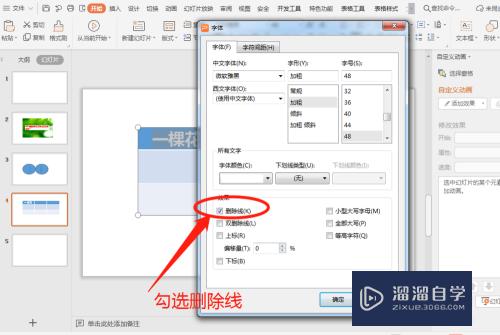
第6步
点击确定;
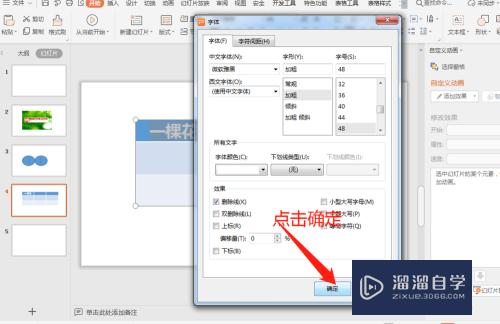
第7步
这样就增加了删除线。
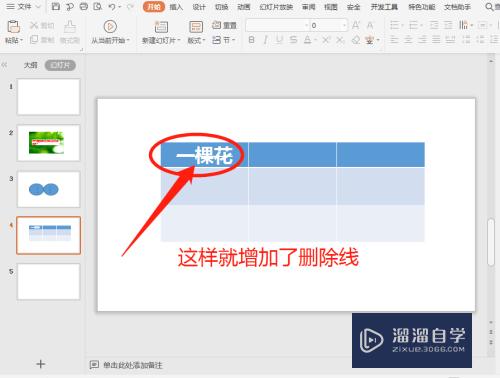
总结:
1-插入表格。然后在表格中插入文字;
2-选中文字;
3-点击鼠标右键;
4-点击字体;
5-勾选删除线;
6-点击确定;
7-这样就增加了删除线。
以上关于“PPT表格中的文字怎么添加删除线(ppt表格中的文字怎么添加删除线条)”的内容小渲今天就介绍到这里。希望这篇文章能够帮助到小伙伴们解决问题。如果觉得教程不详细的话。可以在本站搜索相关的教程学习哦!
更多精选教程文章推荐
以上是由资深渲染大师 小渲 整理编辑的,如果觉得对你有帮助,可以收藏或分享给身边的人
本文标题:PPT表格中的文字怎么添加删除线(ppt表格中的文字怎么添加删除线条)
本文地址:http://www.hszkedu.com/71973.html ,转载请注明来源:云渲染教程网
友情提示:本站内容均为网友发布,并不代表本站立场,如果本站的信息无意侵犯了您的版权,请联系我们及时处理,分享目的仅供大家学习与参考,不代表云渲染农场的立场!
本文地址:http://www.hszkedu.com/71973.html ,转载请注明来源:云渲染教程网
友情提示:本站内容均为网友发布,并不代表本站立场,如果本站的信息无意侵犯了您的版权,请联系我们及时处理,分享目的仅供大家学习与参考,不代表云渲染农场的立场!