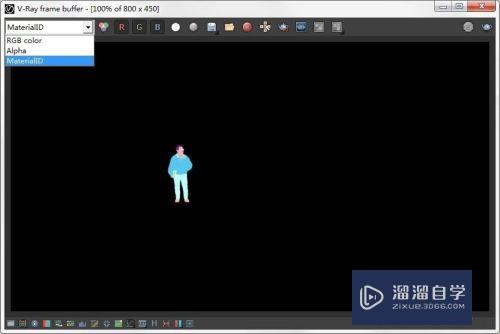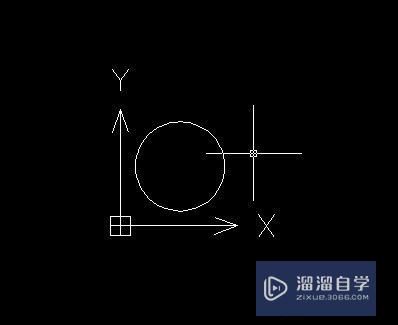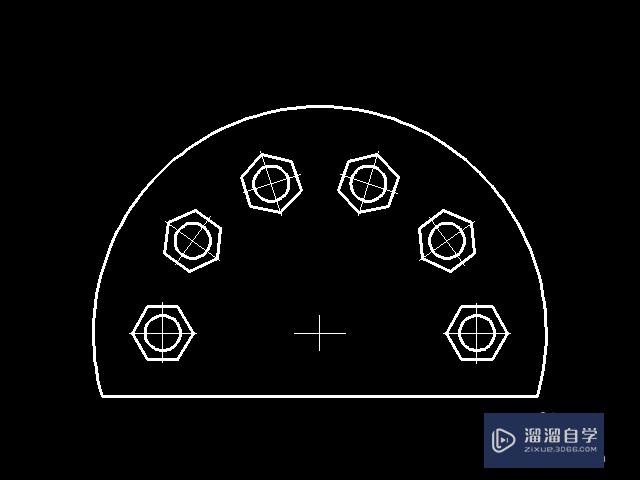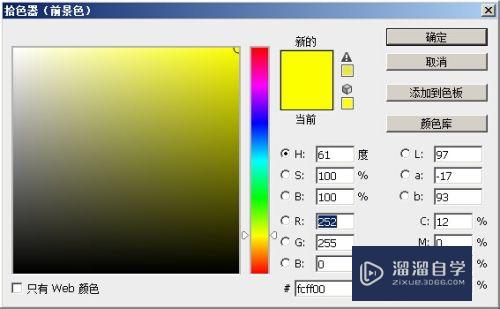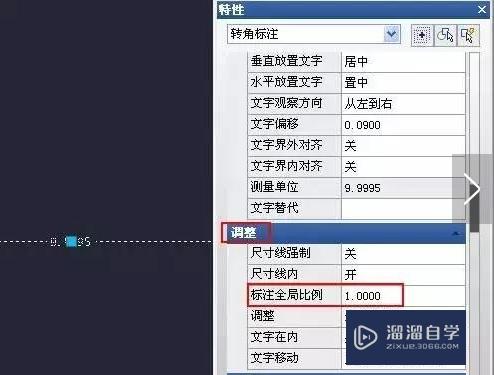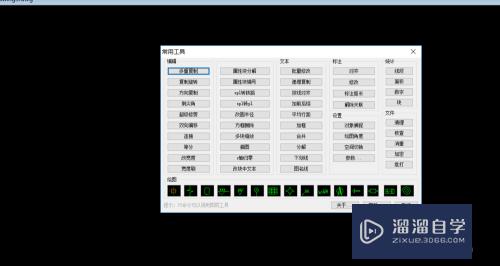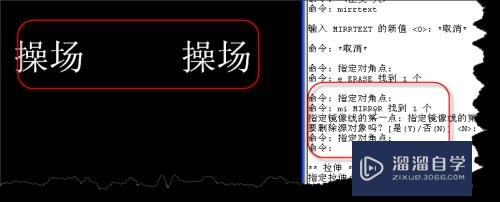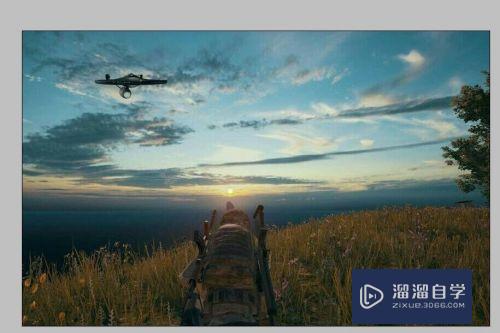PowerPoint 2016如何制作PPT动画(powerpoint怎么制作动画)优质
PowerPoint 2016如何制作PPT动画?在PPT中。有文字。图片和视频。这些都是对象。如果给这些对象加上动画效果。我们的PPT就会显得栩栩如生。下面我们来看一下power在point 2016如何制作PPT动画的吧。
想了解更多的“PPT”相关内容吗?点击这里免费试学PPT课程>>
工具/软件
硬件型号:机械革命极光Air
系统版本:Windows7
所需软件:PPT2016
方法/步骤
第1步
点击“插入”-》“形状”。
打开PowerPoint 2016。进入主界面。在顶部菜单栏中找到“插入”这个菜单。在子选项中选择“形状”。
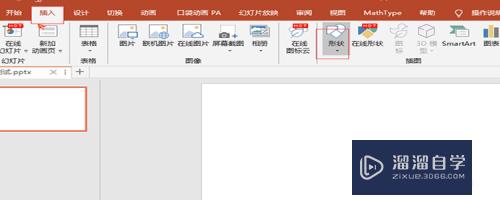
第2步
选择一种图形。
点击了形状之后。会展开很多的形状。选择一种形状。这里选择一个长方形的形状。
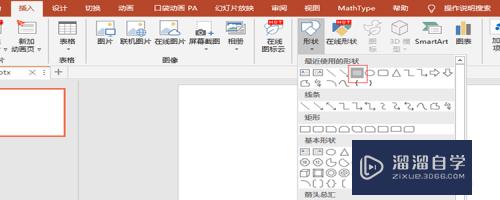
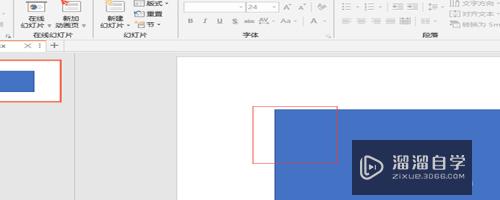
第3步
点击“动画”。
选中该图形。然后再顶部菜单中点击“动画”。在子选项中选择“添加动画”。
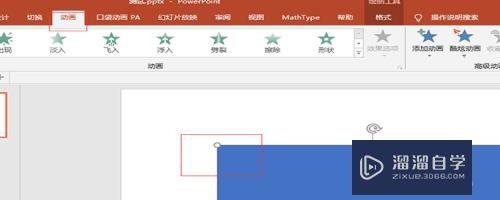
第4步
选择“进入效果”。
在添加动画的列表中。我们首先先为这个图形添加一个进入的效果。点击你想要添加的效果即可。
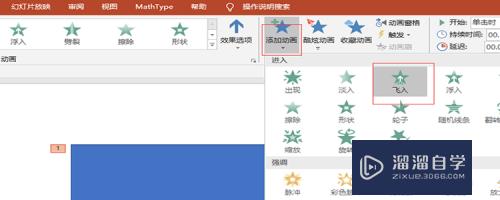
第5步
选择“强调效果”。
添加了进入效果之后。我们再为这个图形添加第二个动画效果。也就是强调的动画效果。
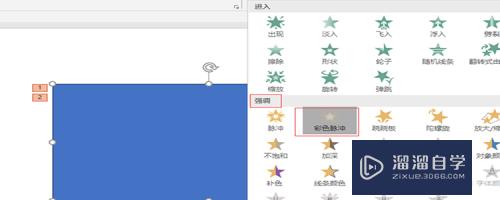
第6步
添加“退出效果”。
在添加动画中。选择退出的动画效果。选择其中一种。点击即可插入。
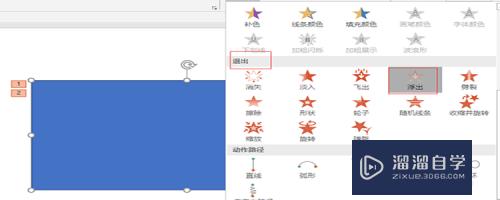
第7步
预览效果。
我们刚才就已经为这个图形添加了三个效果。接下来我们点击幻灯片放映进行预览。
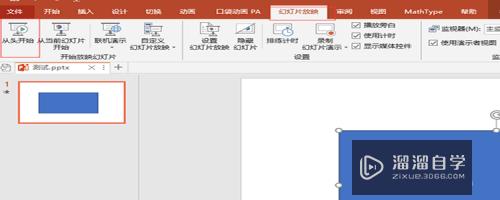
以上关于“PowerPoint 2016如何制作PPT动画(powerpoint怎么制作动画)”的内容小渲今天就介绍到这里。希望这篇文章能够帮助到小伙伴们解决问题。如果觉得教程不详细的话。可以在本站搜索相关的教程学习哦!
更多精选教程文章推荐
以上是由资深渲染大师 小渲 整理编辑的,如果觉得对你有帮助,可以收藏或分享给身边的人
本文标题:PowerPoint 2016如何制作PPT动画(powerpoint怎么制作动画)
本文地址:http://www.hszkedu.com/71997.html ,转载请注明来源:云渲染教程网
友情提示:本站内容均为网友发布,并不代表本站立场,如果本站的信息无意侵犯了您的版权,请联系我们及时处理,分享目的仅供大家学习与参考,不代表云渲染农场的立场!
本文地址:http://www.hszkedu.com/71997.html ,转载请注明来源:云渲染教程网
友情提示:本站内容均为网友发布,并不代表本站立场,如果本站的信息无意侵犯了您的版权,请联系我们及时处理,分享目的仅供大家学习与参考,不代表云渲染农场的立场!