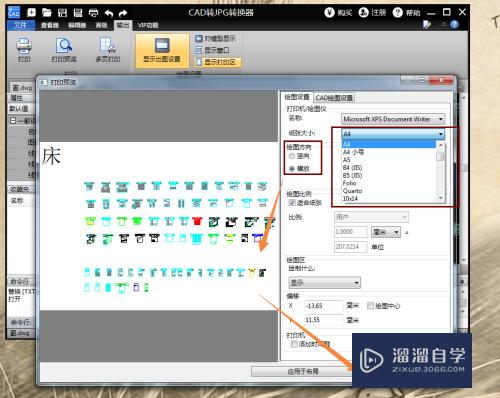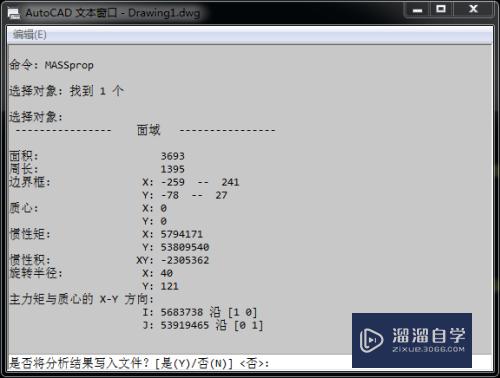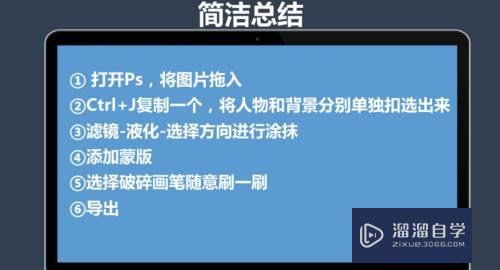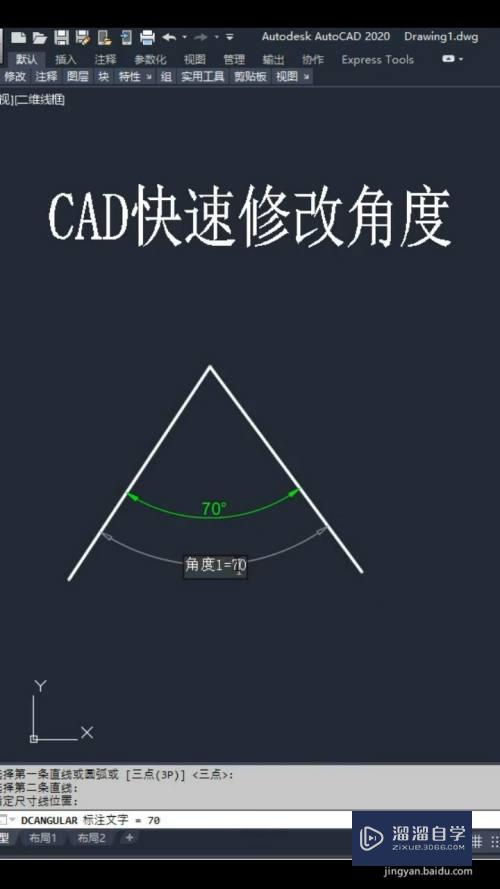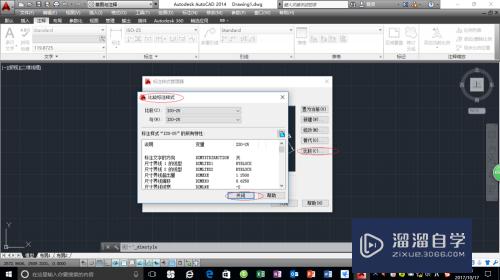如何用PPT绘制设计一个分割型环形图(ppt中圆环)优质
在我们日常工作中使用软件时会遇到各种各样的问题。今天小编来分享一下“如何用PPT绘制设计一个分割型环形图?”这篇文章。小伙伴要仔细看哦。希望这个教程能帮助到各位小伙伴!
如果您是第一次学习“PPT”那么可以点击这里。免费试学PPT最新课程>>
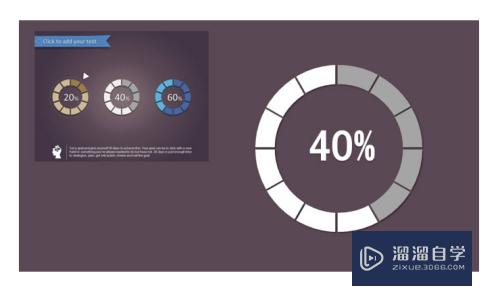
工具/软件
硬件型号:机械革命极光Air
系统版本:Windows10
所需软件:PPT2019
方法/步骤
第1步
新建一个PPT。在“形状”中插入“同心圆”。(下图 1 处)
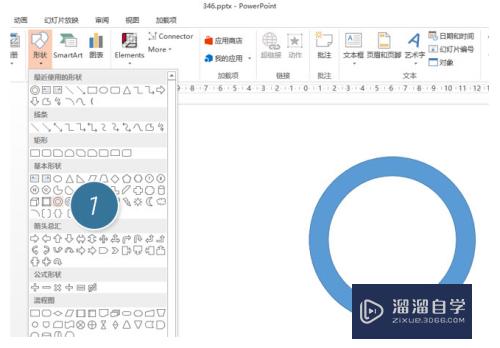
第2步
接下来插入矩形(下图 2 处)。注意矩形的最小宽度。保证矩形有旋转调节钮。(下图 3 处)
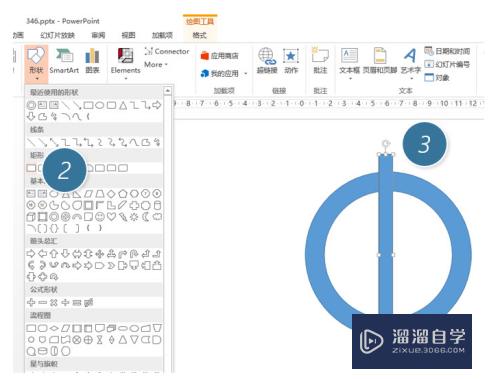
第3步
接下来复制一个矩形。然后按住Shift键。鼠标拖拽旋转调节钮。可进行每15度的旋转。调节到30度的位置。如下图所示:
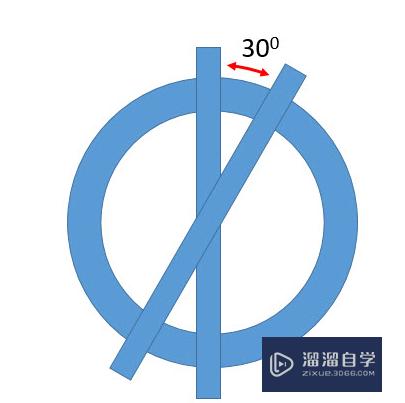
第4步
以此类推后的效果:

第5步
接下来重要的操作。需要把矩形框变细。应该如何操作呢?选中下图中的三条矩形。按住shift+ctrl快键。拖拽下图箭头所指位置。将其调节至极细状态。

第6步
同理搞定另外三跟矩形。然后Ctrl+A 选中所有图形。点击“合并形状—拆分”。(下图 4 处)
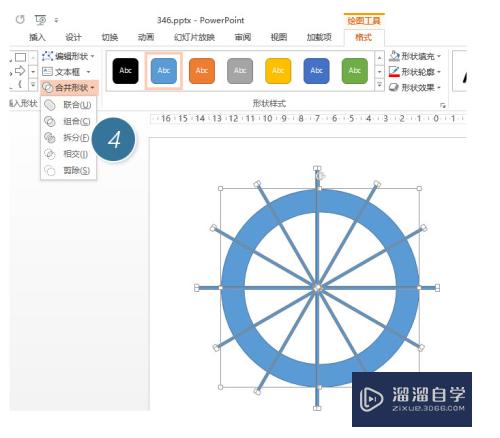
第7步
拆分后删除不需要的部分。
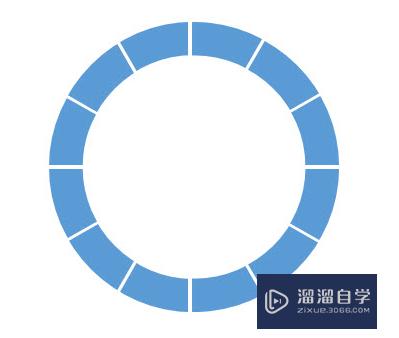
第8步
接下来嘛。利用取色器搞定配色。
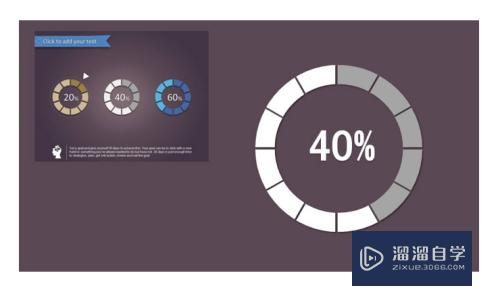
以上关于“如何用PPT绘制设计一个分割型环形图(ppt中圆环)”的内容小渲今天就介绍到这里。希望这篇文章能够帮助到小伙伴们解决问题。如果觉得教程不详细的话。可以在本站搜索相关的教程学习哦!
更多精选教程文章推荐
以上是由资深渲染大师 小渲 整理编辑的,如果觉得对你有帮助,可以收藏或分享给身边的人
本文标题:如何用PPT绘制设计一个分割型环形图(ppt中圆环)
本文地址:http://www.hszkedu.com/72016.html ,转载请注明来源:云渲染教程网
友情提示:本站内容均为网友发布,并不代表本站立场,如果本站的信息无意侵犯了您的版权,请联系我们及时处理,分享目的仅供大家学习与参考,不代表云渲染农场的立场!
本文地址:http://www.hszkedu.com/72016.html ,转载请注明来源:云渲染教程网
友情提示:本站内容均为网友发布,并不代表本站立场,如果本站的信息无意侵犯了您的版权,请联系我们及时处理,分享目的仅供大家学习与参考,不代表云渲染农场的立场!