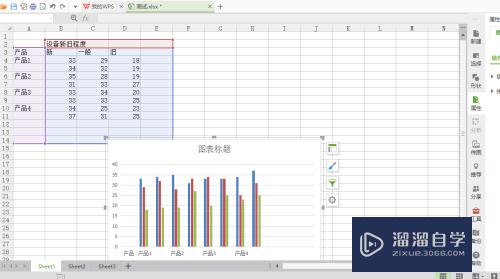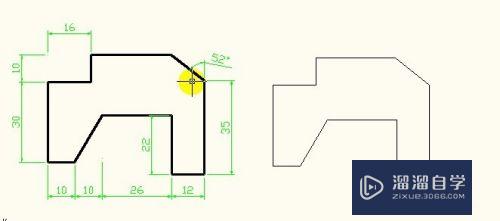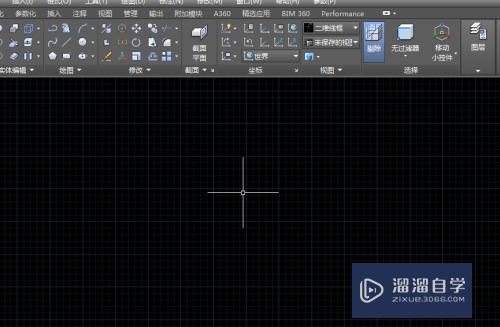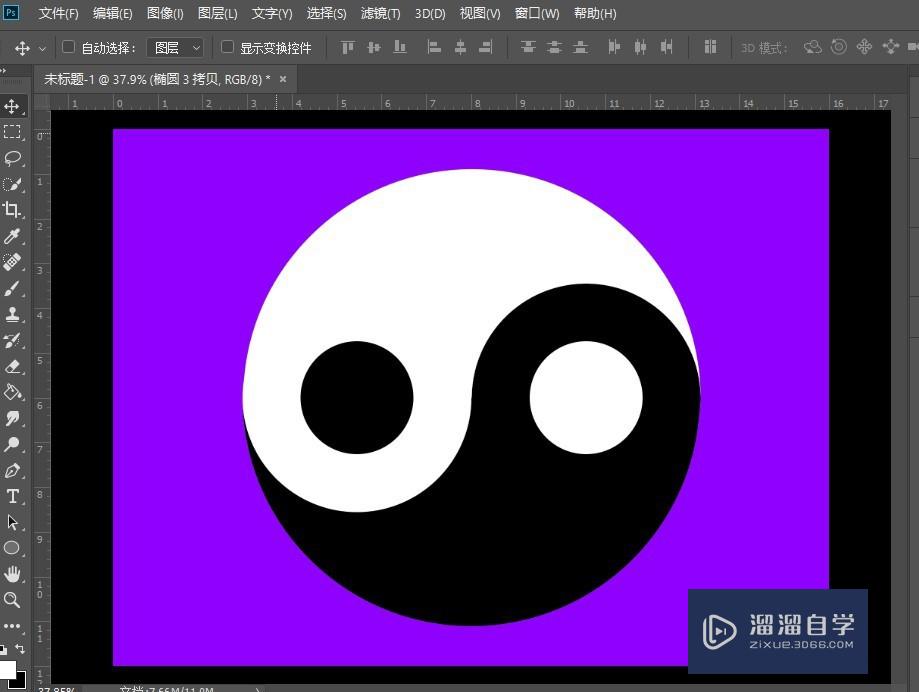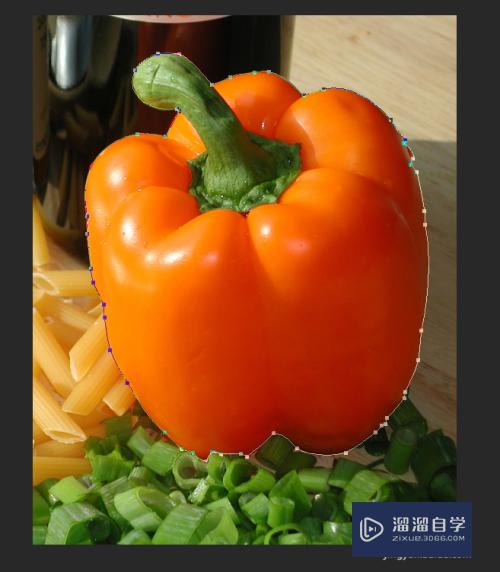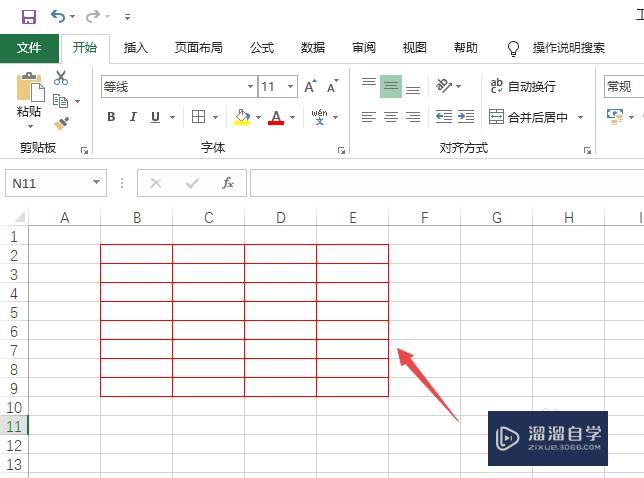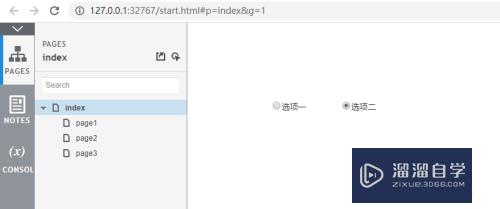PPT文档如何裁切图片大小(ppt文档如何裁切图片大小尺寸)优质
很多时候在使用PPT制作演示文稿的时候往往需要对图片的大小进行调节。那么在PPT文档中如何裁切图片的大小呢?其实方法很简单。下面小渲就跟大家分享下具体操作方法。
云渲染农场还有超多“PPT”视频课程。欢迎大家点击查看
工具/软件
硬件型号:华硕(ASUS)S500
系统版本:Windows10
所需软件:PPT2018
方法/步骤
第1步
首先。打开或者新建一个需要裁切图片的PPT文档。如图:
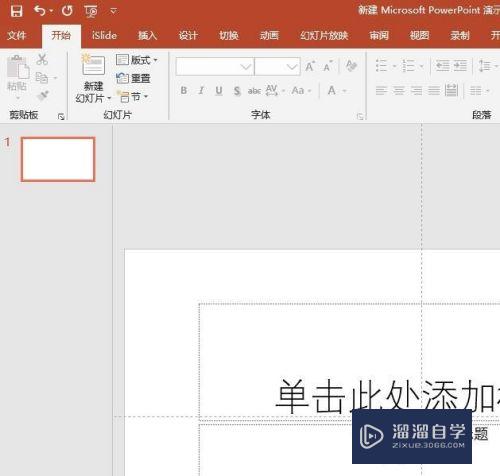
第2步
接着。在菜单栏中选择“开始”菜单。在开始的属性工具栏中选择“矩形工具”(也可根据实际情况选择不同的形状)。如图:
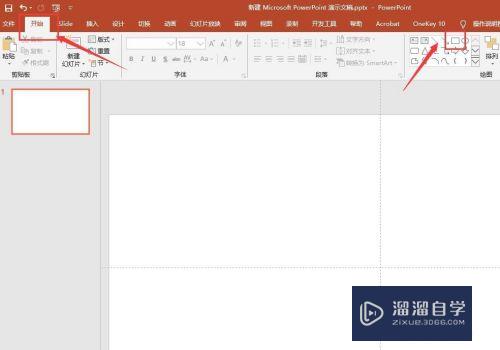
第3步
接着。在文档中画一个矩形(根据自己选择的形状画出相应形状的大小)。如图:
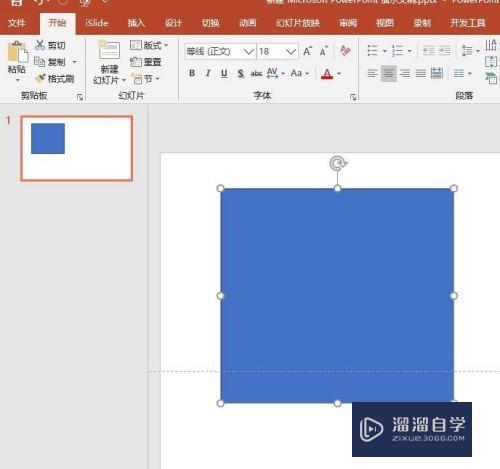
第4步
接着。 在文档中菜单中选择“开始”在属性栏中选择“形状填充”。如图:
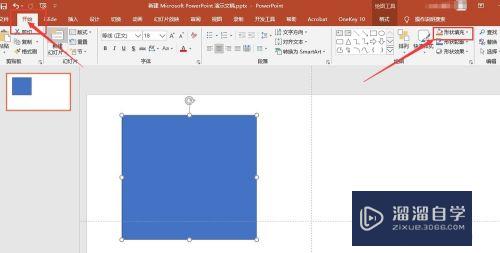
第5步
接着。在形状填充弹出的下拉菜单中选择“图片”。如图:
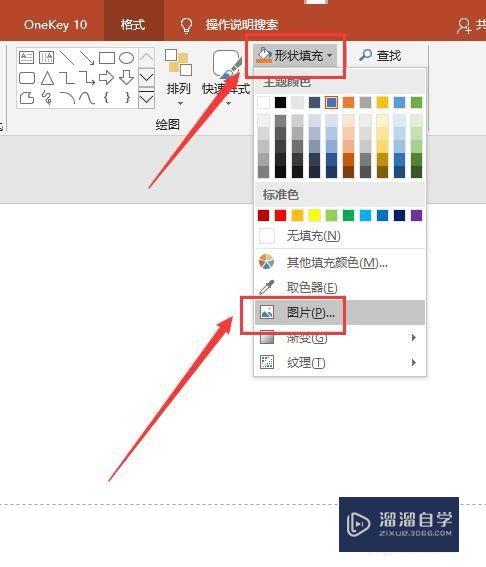
第6步
接着。 在弹出的对话框中。找到图片所在的位置。并选择需要填充的图片。完成后点击“插入”。如图:
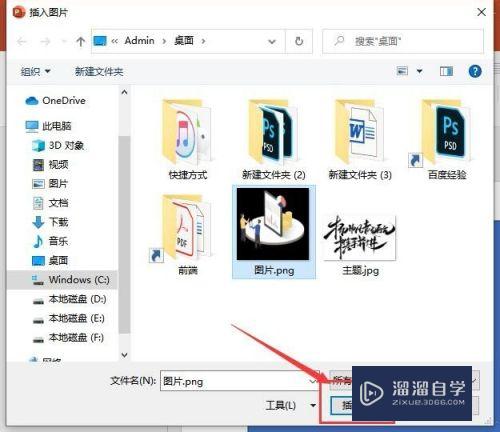
第7步
接着。选中刚插入的图片。在菜单栏中选择“格式”。在格式的属性窗口中选择“裁切”。如图:
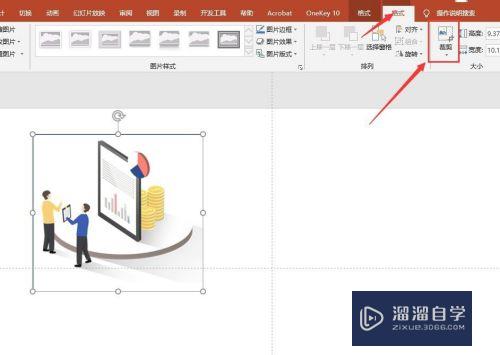
第8步
接着。根据实际情况调整图片的大小以及合适的图片位置。如图:
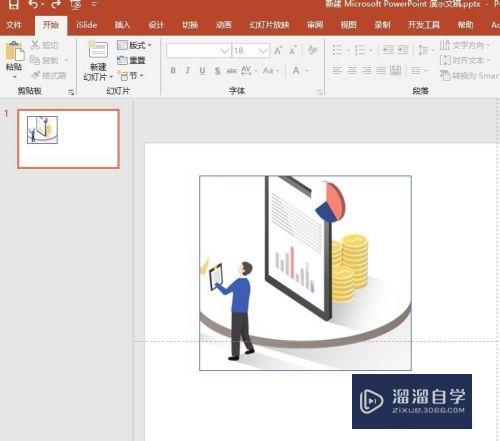
第9步
接着。选中裁切好的图片。在菜单栏中选择“开始”在开始的属性窗口中选择“形状轮廓”。在弹出的下拉菜单中选择“无轮廓”。这样就把矩形边框颜色去掉了。如图:
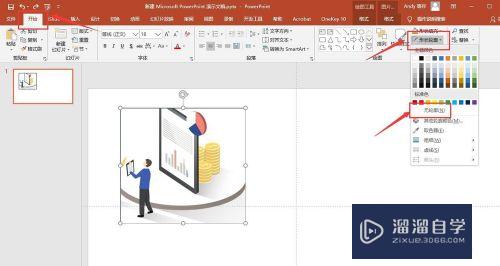
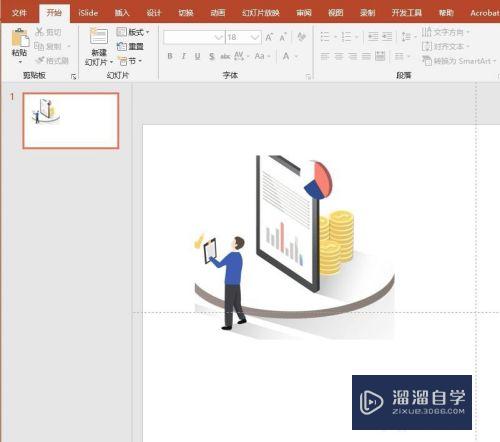
以上关于“PPT文档如何裁切图片大小(ppt文档如何裁切图片大小尺寸)”的内容小渲今天就介绍到这里。希望这篇文章能够帮助到小伙伴们解决问题。如果觉得教程不详细的话。可以在本站搜索相关的教程学习哦!
更多精选教程文章推荐
以上是由资深渲染大师 小渲 整理编辑的,如果觉得对你有帮助,可以收藏或分享给身边的人
本文标题:PPT文档如何裁切图片大小(ppt文档如何裁切图片大小尺寸)
本文地址:http://www.hszkedu.com/72023.html ,转载请注明来源:云渲染教程网
友情提示:本站内容均为网友发布,并不代表本站立场,如果本站的信息无意侵犯了您的版权,请联系我们及时处理,分享目的仅供大家学习与参考,不代表云渲染农场的立场!
本文地址:http://www.hszkedu.com/72023.html ,转载请注明来源:云渲染教程网
友情提示:本站内容均为网友发布,并不代表本站立场,如果本站的信息无意侵犯了您的版权,请联系我们及时处理,分享目的仅供大家学习与参考,不代表云渲染农场的立场!