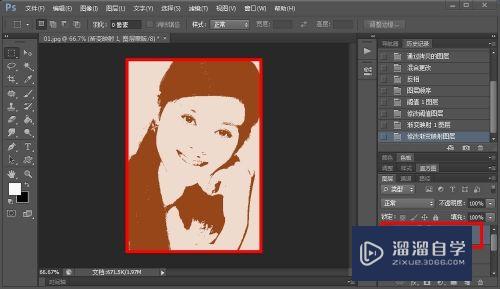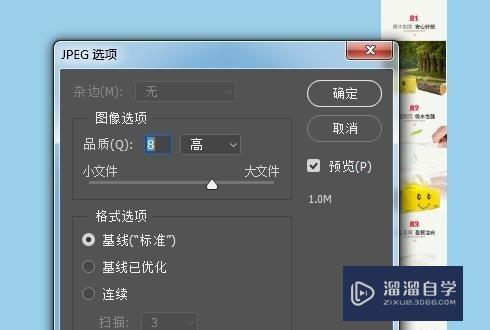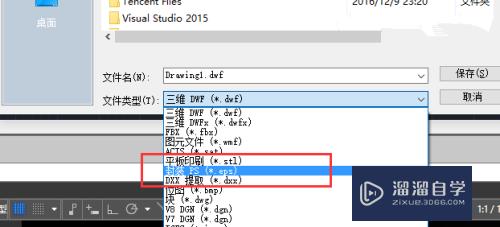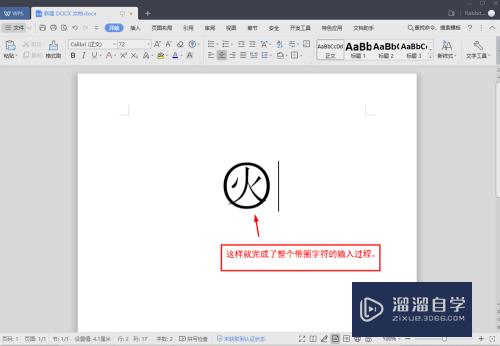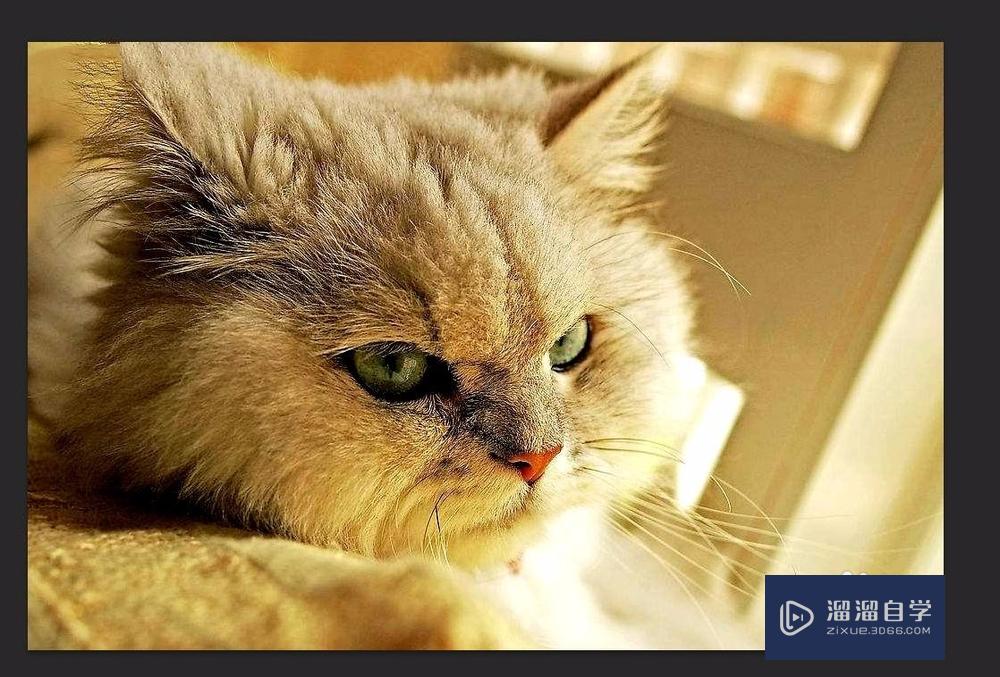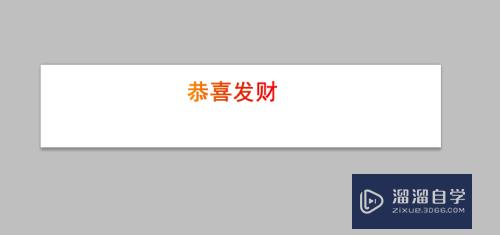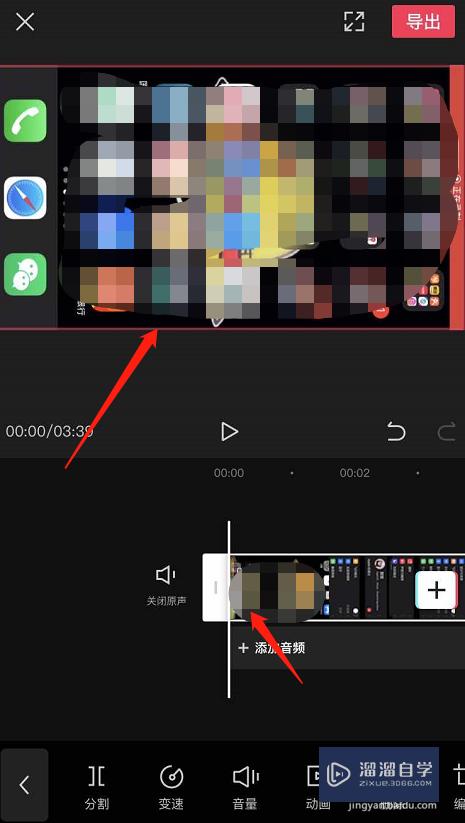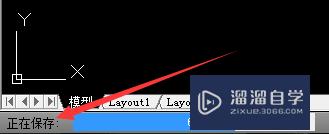PPT如何添加渐变蒙版(ppt添加渐变蒙版底图)优质
PPT是大家常用的演示工具之一。在插入图片和文字素材的时候难免有些生硬。所以今天小渲就来教大家如何添加渐变。让图片和文字组合更加美观。
想要玩转“PPT”。快点击此入口观看最新教程→→
工具/软件
硬件型号:联想ThinkPad P14s
系统版本:Windows10
所需软件:PPT2019
方法/步骤
第1步
首先我们打开PPT软件。打开我们已经准备好的图片和文字页面。如下图所示。
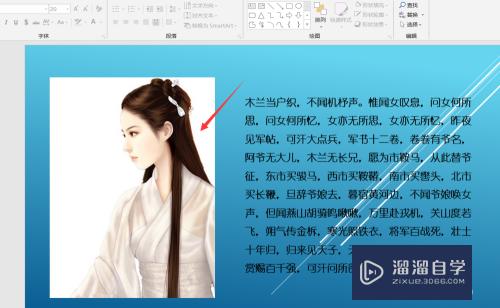
第2步
接着我们点击上方的插入。选择形状。插入一个矩形。
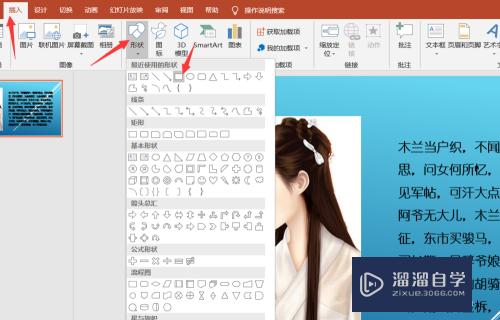
第3步
插入的矩形我们让其覆盖一半的图片。一半的文字。如下图所示。
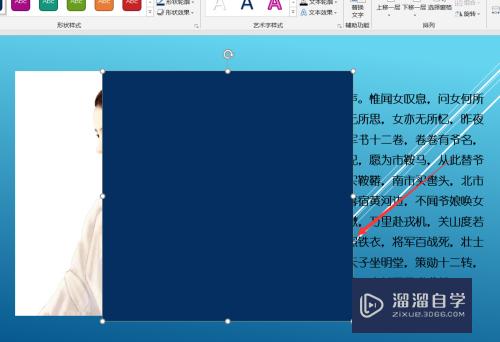
第4步
然后我们点击插入的矩形形状。右击。选择设置形状格式。
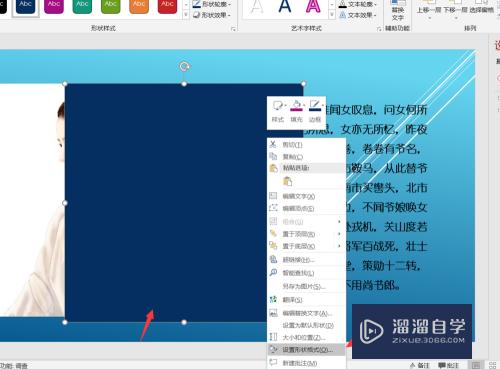
第5步
在形状格式设置页面。我们首先将其设置为渐变填充。
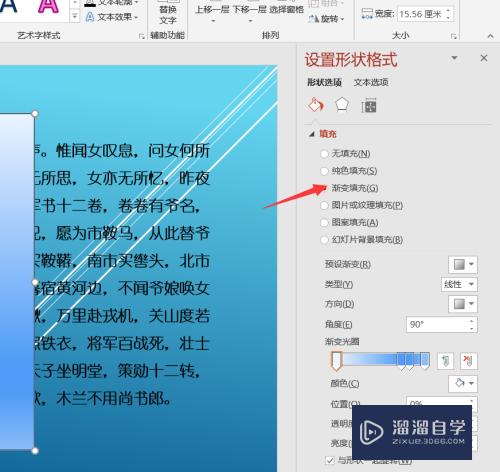
第6步
然后我们设置其渐变填充的类型为线性。并调整其方向。为从左到右。
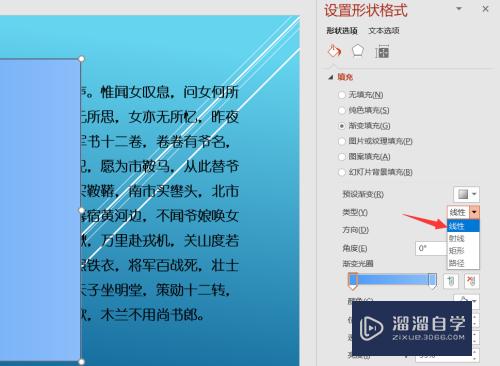
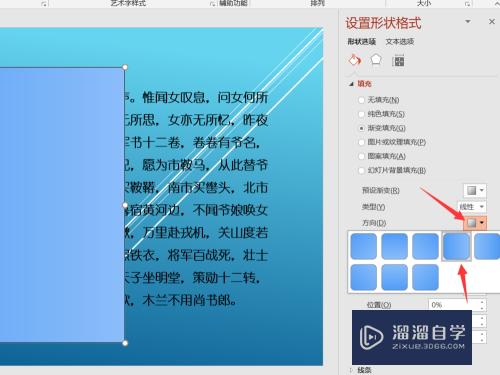
第7步
接着我们调整渐变光圈。让渐变范围以覆盖的图片为分界线。如下图所示
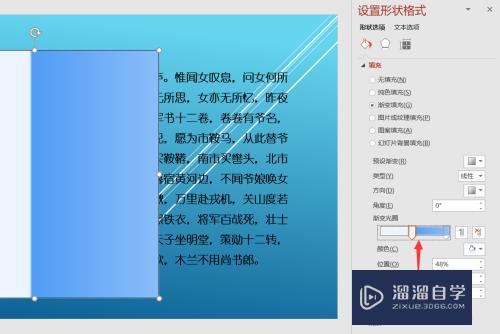
第8步
然后我们调整其透明度为40%。亮度为95%。
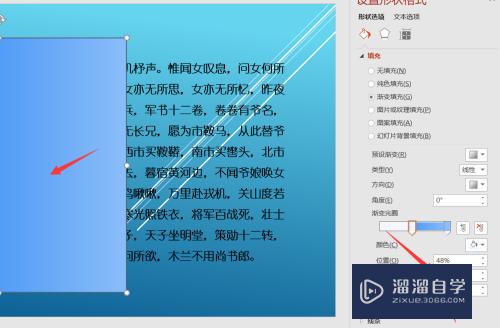
第9步
最后调整完整之后。我们选中插入的形状。右击。选择置于底层下的下一层即可。
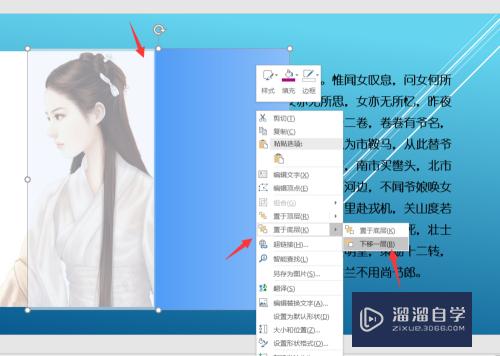
第10步
这样就显得好了很多。今天的PPT如何添加渐变蒙版教程就为大家介绍到这里。希望对大家有所帮助。
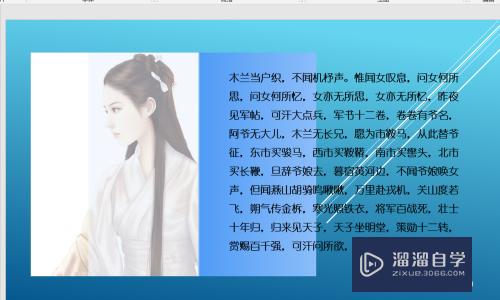
以上关于“PPT如何添加渐变蒙版(ppt添加渐变蒙版底图)”的内容小渲今天就介绍到这里。希望这篇文章能够帮助到小伙伴们解决问题。如果觉得教程不详细的话。可以在本站搜索相关的教程学习哦!
更多精选教程文章推荐
以上是由资深渲染大师 小渲 整理编辑的,如果觉得对你有帮助,可以收藏或分享给身边的人
本文标题:PPT如何添加渐变蒙版(ppt添加渐变蒙版底图)
本文地址:http://www.hszkedu.com/72061.html ,转载请注明来源:云渲染教程网
友情提示:本站内容均为网友发布,并不代表本站立场,如果本站的信息无意侵犯了您的版权,请联系我们及时处理,分享目的仅供大家学习与参考,不代表云渲染农场的立场!
本文地址:http://www.hszkedu.com/72061.html ,转载请注明来源:云渲染教程网
友情提示:本站内容均为网友发布,并不代表本站立场,如果本站的信息无意侵犯了您的版权,请联系我们及时处理,分享目的仅供大家学习与参考,不代表云渲染农场的立场!