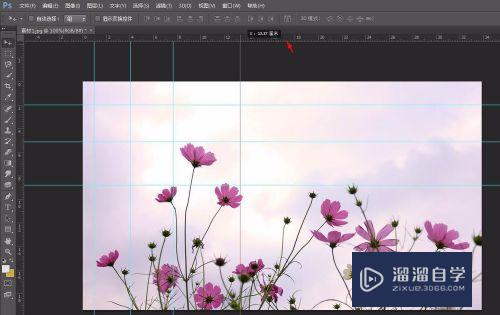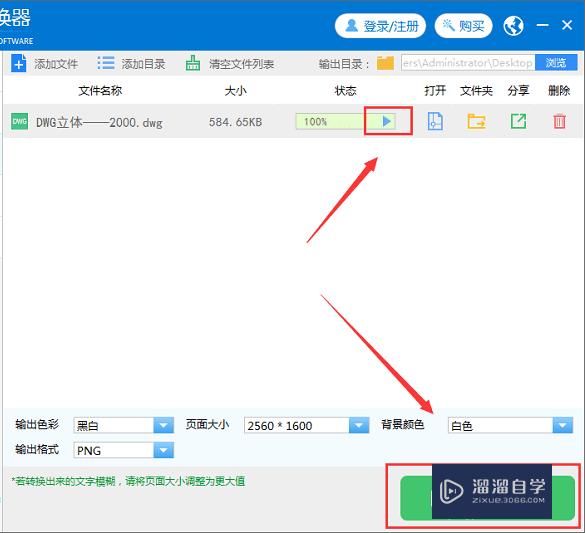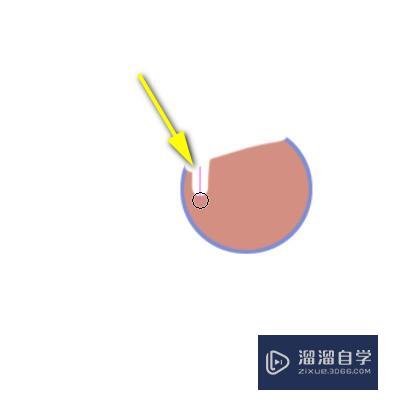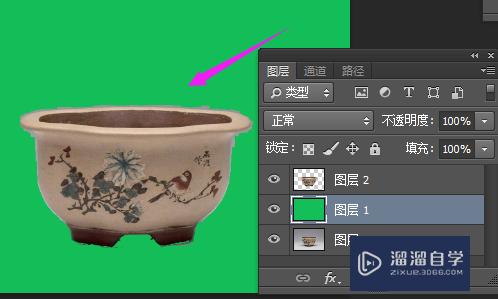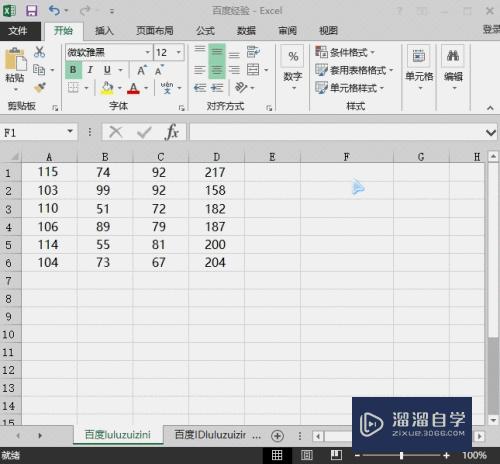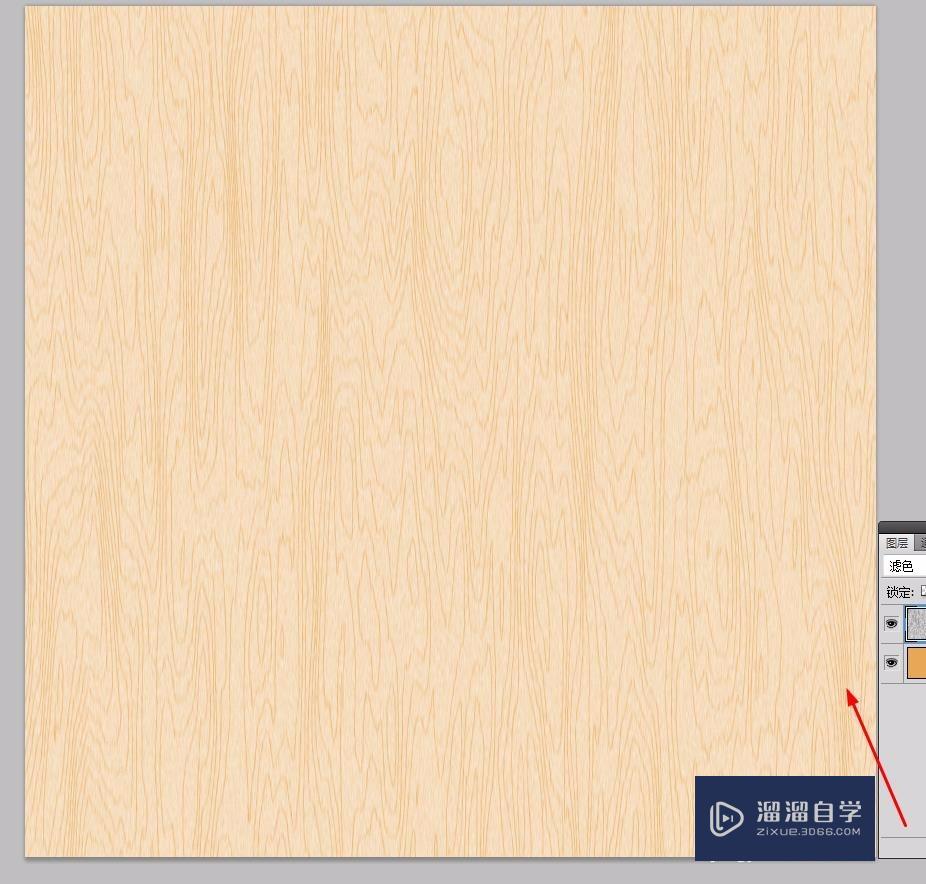PPT如何让别人无法进行更改(ppt如何让别人无法进行更改内容)优质
我们这个制作的PPT如果不想别人进行更改的话。如何进行操作呢?有两种方法。下面小渲就来给大家一一讲解一下方法。希望能给大家带来帮助。
图文不详细?可以点击观看【PPT免费试看视频教程】
工具/软件
硬件型号:惠普(HP)暗影精灵8
系统版本:Windows7
所需软件:PPT2018
方法/步骤
第1步
首先我们第一种操作就是打开PPT。点击文件选项卡。
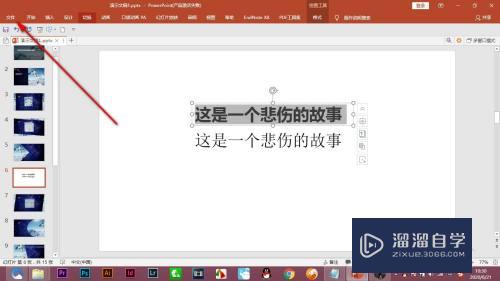
第2步
然后点击另存为。弹出另存为的对话框。在下方点击下拉菜单。
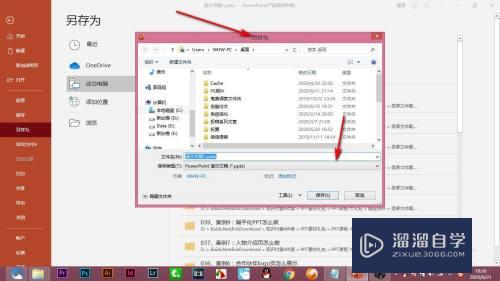
第3步
选择PowerPoint图片演示文稿选项。点击保存。
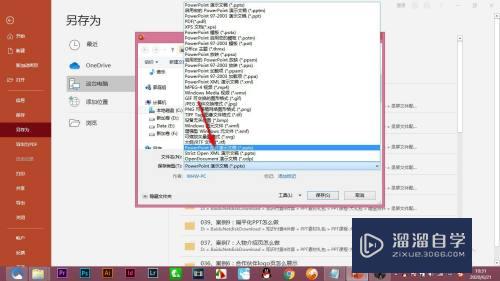
第4步
之后打开保存的PPT会发现所有的幻灯片都会变成一张图片。无法进行编辑了。
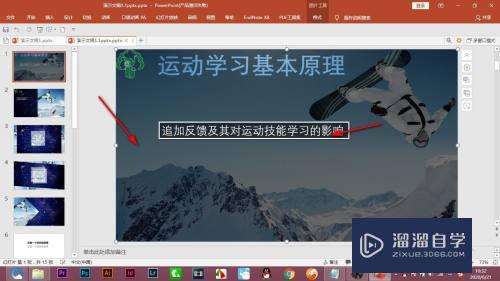
第5步
另一种就是同样在另存为的界面。点击下方的工具按钮。
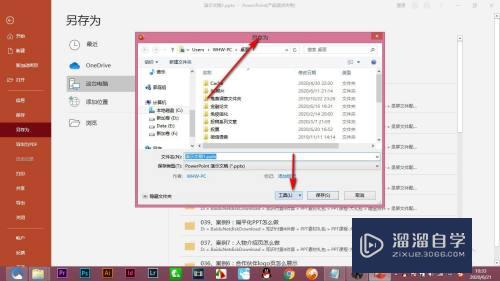
第6步
在弹出的下拉菜单中。我们选择常规选项这一条。
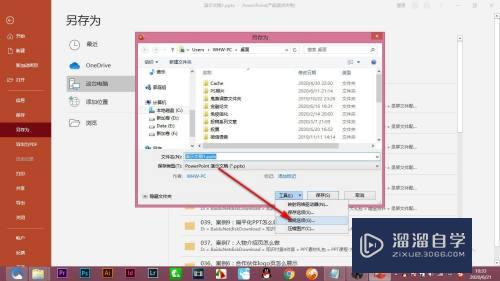
第7步
7.上方的密码不用输入。在修改权限密码里面输入密码。再次 打开的时候就会出现密码输入。如果没有密码只能选择只读的模式。这样就无法进行编辑了。
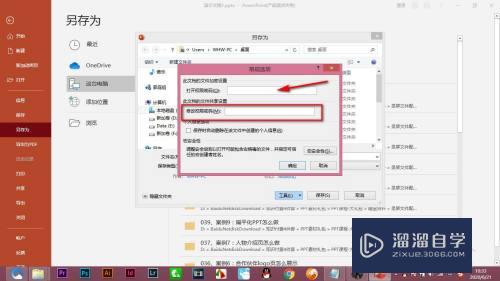
总结
1.首先我们第一种操作就是打开PPT。点击文件选项卡。
2.然后点击另存为。弹出另存为的对话框。在下方点击下拉菜单。
3.选择PowerPoint图片演示文稿选项。点击保存。
4.之后打开保存的PPT会发现所有的幻灯片都会变成一张图片。无法进行编辑了。
5.另一种就是同样在另存为的界面。点击下方的工具按钮。
6.在弹出的下拉菜单中。我们选择常规选项这一条。
7.上方的密码不用输入。在修改权限密码里面输入密码。再次 打开的时候就会出现密码输入。如果没有密码只能选择只读的模式。这样就无法进行编辑了。
以上关于“PPT如何让别人无法进行更改(ppt如何让别人无法进行更改内容)”的内容小渲今天就介绍到这里。希望这篇文章能够帮助到小伙伴们解决问题。如果觉得教程不详细的话。可以在本站搜索相关的教程学习哦!
更多精选教程文章推荐
以上是由资深渲染大师 小渲 整理编辑的,如果觉得对你有帮助,可以收藏或分享给身边的人
本文地址:http://www.hszkedu.com/72090.html ,转载请注明来源:云渲染教程网
友情提示:本站内容均为网友发布,并不代表本站立场,如果本站的信息无意侵犯了您的版权,请联系我们及时处理,分享目的仅供大家学习与参考,不代表云渲染农场的立场!