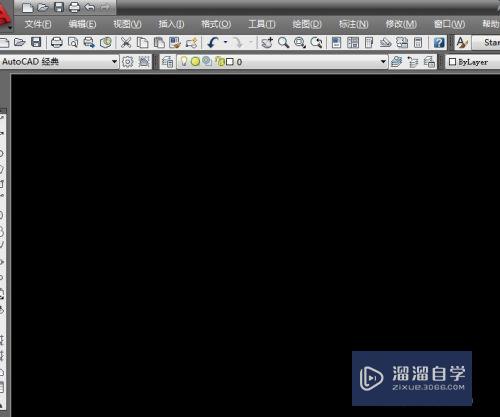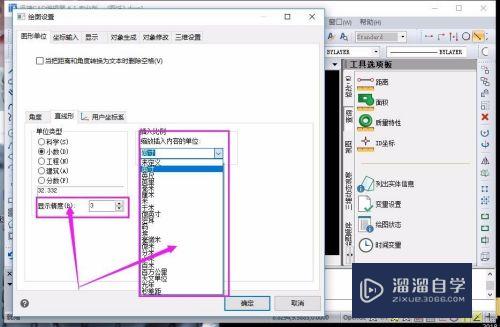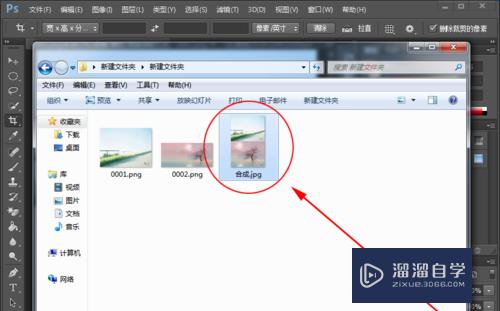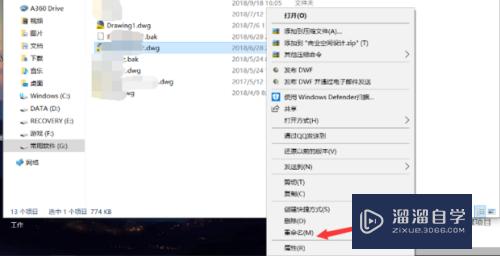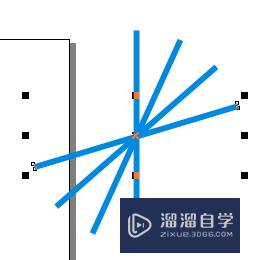PPT如何设置动画效果的动作路径(ppt如何设置动画效果的动作路径)优质
在制作PPT时。可以通过设置对象的动作路径来设定某个对象的运动轨迹。那么。如何进行设置呢?其实方法很简单。下面小渲就带大家一起来看看方法。希望本文内容能够给大家带来帮助。
想了解更多的“PPT”相关内容吗?点击这里免费试学PPT课程>>
工具/软件
硬件型号:机械革命极光Air
系统版本:Windows10
所需软件:PPT2016
方法/步骤
第1步
首先。打开PowerPoint软件。
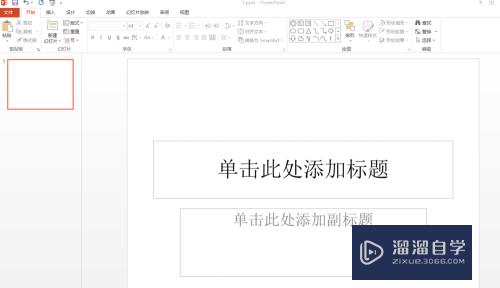
第2步
然后。将ppt切换到功能区的插入选项卡状态。点击插入组内的形状选项。选择一个形状插入到幻灯片中。
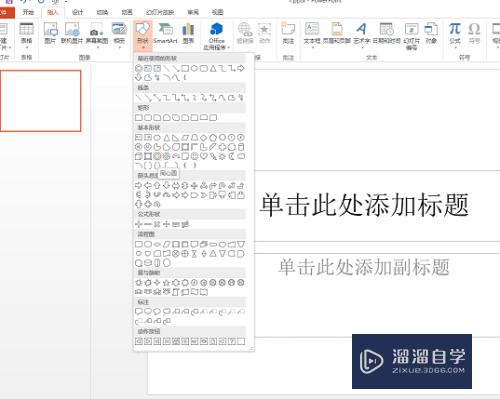
第3步
选中动画对象。将ppt切换到功能区的动画选项卡状态。
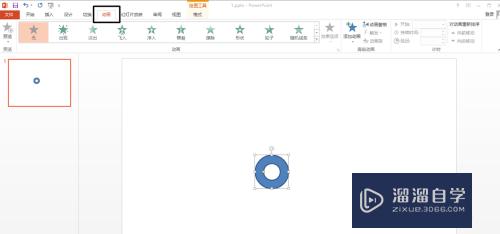
第4步
然后。点击动画组后面的下拉三角。在显示的菜单中选择其他动作路径选项。
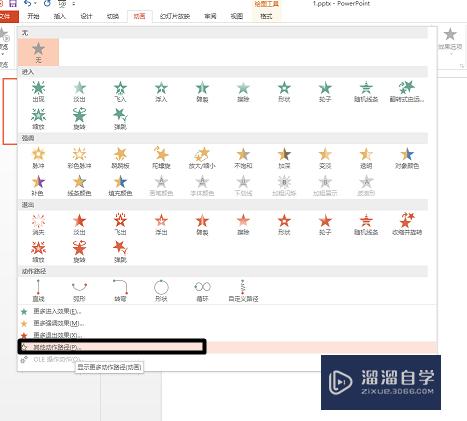
第5步
点击之后。会弹出更改动作路径弹框。根据需要在其中选择一个合适的路径。选好之后。幻灯片内的对象就会显示该动作路径的效果。
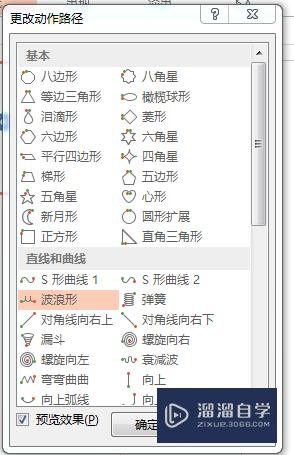
第6步
或者可以点击幻灯片功能区最左边的预览选项也可以显示该动画效果的动作路径的显示效果。同时在幻灯片上也会显示该动作路径的轨迹。
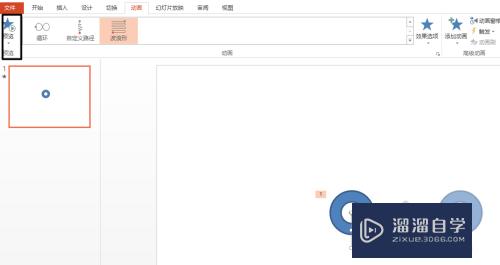
第7步
如果要最路径进行修改的话。点击动画组内的效果选项。然后在出现的菜单中选择编辑顶点选项。
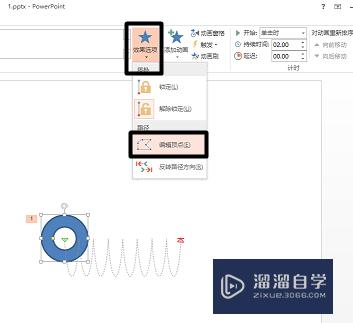
第8步
之后该动作路径就会被选中变成黑色。且会出现一系列顶点。想要改变那里。就用鼠标选中该顶点。然后移动到想要的位置即可。
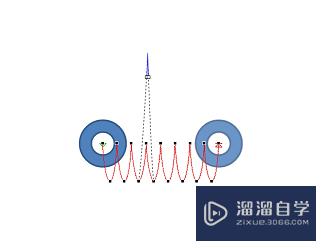
以上关于“PPT如何设置动画效果的动作路径(ppt如何设置动画效果的动作路径)”的内容小渲今天就介绍到这里。希望这篇文章能够帮助到小伙伴们解决问题。如果觉得教程不详细的话。可以在本站搜索相关的教程学习哦!
更多精选教程文章推荐
以上是由资深渲染大师 小渲 整理编辑的,如果觉得对你有帮助,可以收藏或分享给身边的人
本文标题:PPT如何设置动画效果的动作路径(ppt如何设置动画效果的动作路径)
本文地址:http://www.hszkedu.com/72099.html ,转载请注明来源:云渲染教程网
友情提示:本站内容均为网友发布,并不代表本站立场,如果本站的信息无意侵犯了您的版权,请联系我们及时处理,分享目的仅供大家学习与参考,不代表云渲染农场的立场!
本文地址:http://www.hszkedu.com/72099.html ,转载请注明来源:云渲染教程网
友情提示:本站内容均为网友发布,并不代表本站立场,如果本站的信息无意侵犯了您的版权,请联系我们及时处理,分享目的仅供大家学习与参考,不代表云渲染农场的立场!