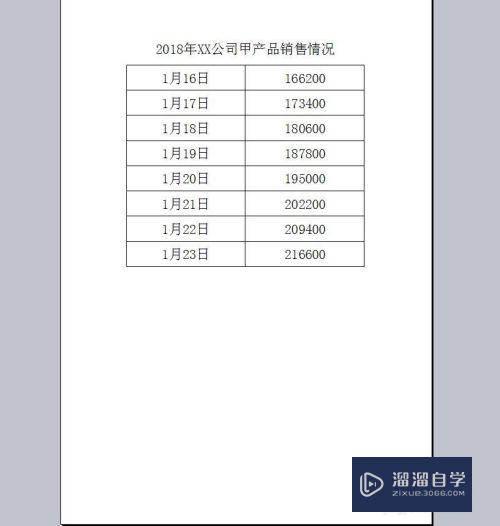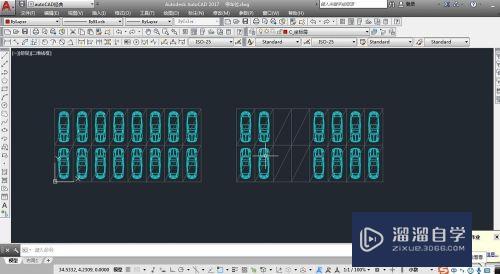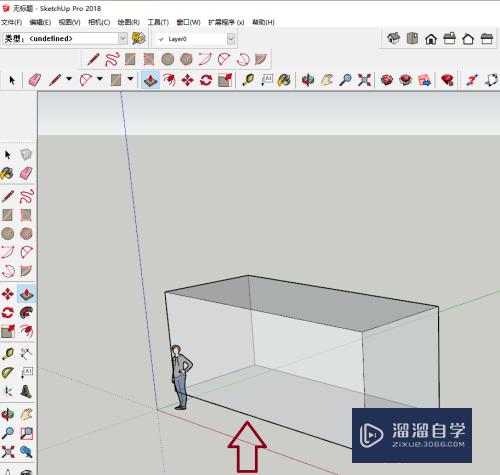如何在PPT里制作动态目录(如何在ppt里制作动态目录图片)优质
如何使PPT中的目录呈现动态形式呢?其实主要是对动画效果的运用。下面就跟大家分享如何在PPT里制作动态目录的详细步骤。希望能给大家带来帮助。
如果您是第一次学习“PPT”那么可以点击这里。免费试学PPT最新课程>>
工具/软件
硬件型号:戴尔灵越15
系统版本:Windows7
所需软件:PPT2018
方法/步骤
第1步
首先。【插入】自己喜欢的一张图片。调整好大小。
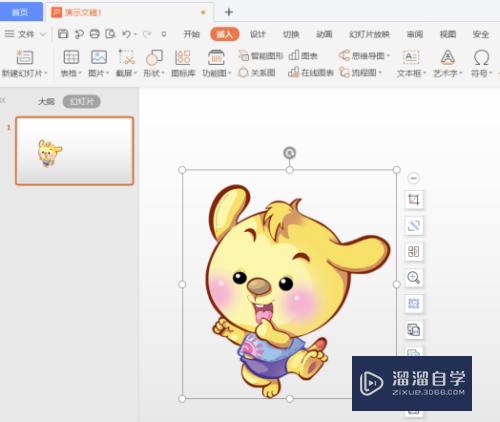
第2步
点击【插入】喝佛。找到【文本框】。输入文字。如【目】。调整好大小。颜色。接着按同样方法输入录字。
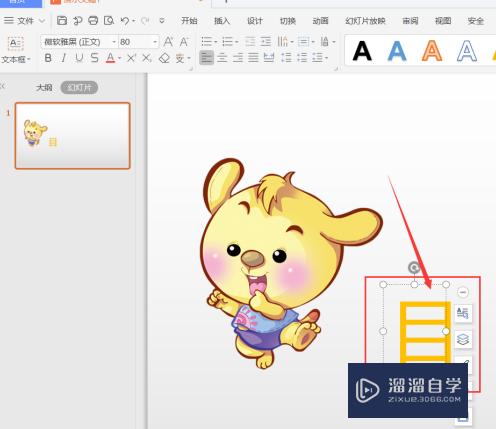
第3步
点击【插入】。芬塑找到【形状】。如下图。以心形为例。
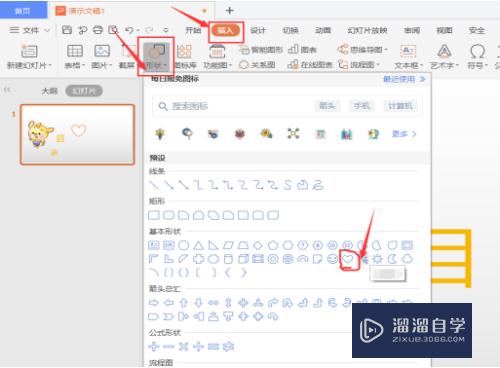
第4步
插入后。将填充色设置为白色。并选择自己喜欢的线条颜色。敏截耍
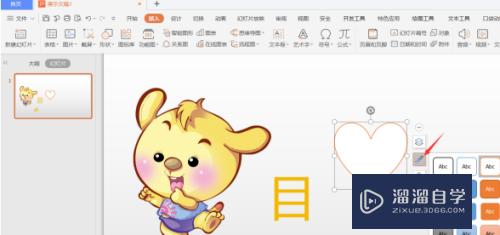
第5步
选中心形图案。点击【插入】。找到【文本框】。输入文字。如【01】
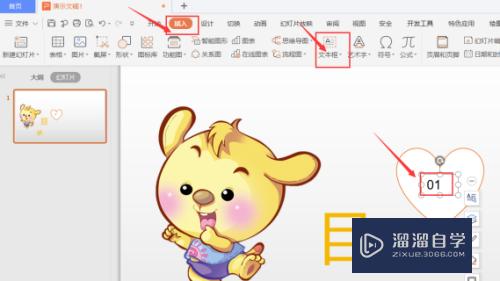
第6步
按照上述方法。依次做出如下图所示的样子。
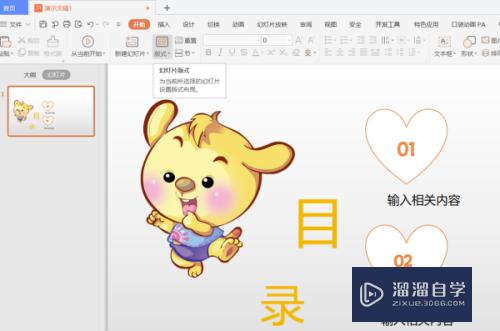
第7步
选中图片。点击【动画】。找到【自定义动画】。【添加动画】。这里【百叶窗】为例。
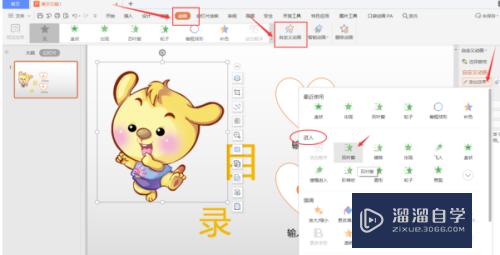
第8步
即。便出现以下形式。用相同方法给目录二字分别添加动画。
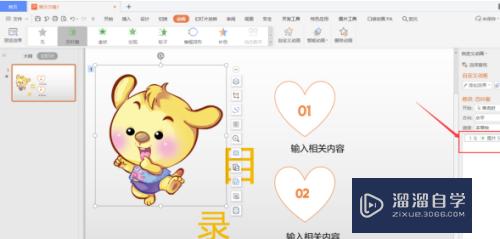
第9步
选中心形。按住【Ctrl】键。再点击【01】文本框。选择组合。然后添加动画。
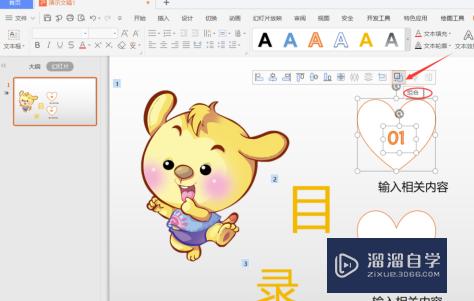
第10步
用相同的方法。给文本框依次添加动画。
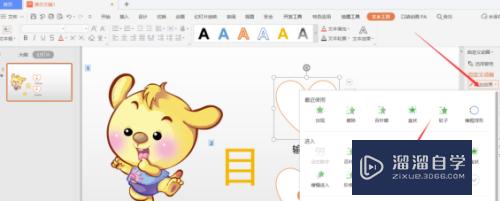
第11步
最后。如下图所示。就添加好了动画。目录也就呈现动态的形式了。预览下幻灯片吧。

以上关于“如何在PPT里制作动态目录(如何在ppt里制作动态目录图片)”的内容小渲今天就介绍到这里。希望这篇文章能够帮助到小伙伴们解决问题。如果觉得教程不详细的话。可以在本站搜索相关的教程学习哦!
更多精选教程文章推荐
以上是由资深渲染大师 小渲 整理编辑的,如果觉得对你有帮助,可以收藏或分享给身边的人
本文标题:如何在PPT里制作动态目录(如何在ppt里制作动态目录图片)
本文地址:http://www.hszkedu.com/72120.html ,转载请注明来源:云渲染教程网
友情提示:本站内容均为网友发布,并不代表本站立场,如果本站的信息无意侵犯了您的版权,请联系我们及时处理,分享目的仅供大家学习与参考,不代表云渲染农场的立场!
本文地址:http://www.hszkedu.com/72120.html ,转载请注明来源:云渲染教程网
友情提示:本站内容均为网友发布,并不代表本站立场,如果本站的信息无意侵犯了您的版权,请联系我们及时处理,分享目的仅供大家学习与参考,不代表云渲染农场的立场!