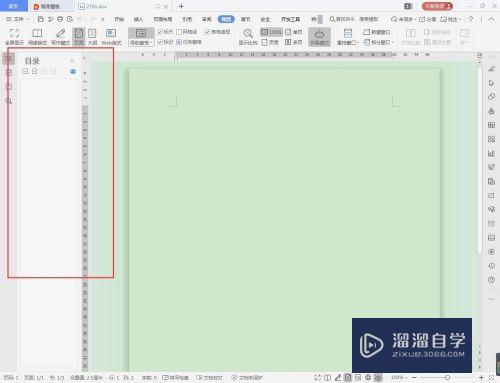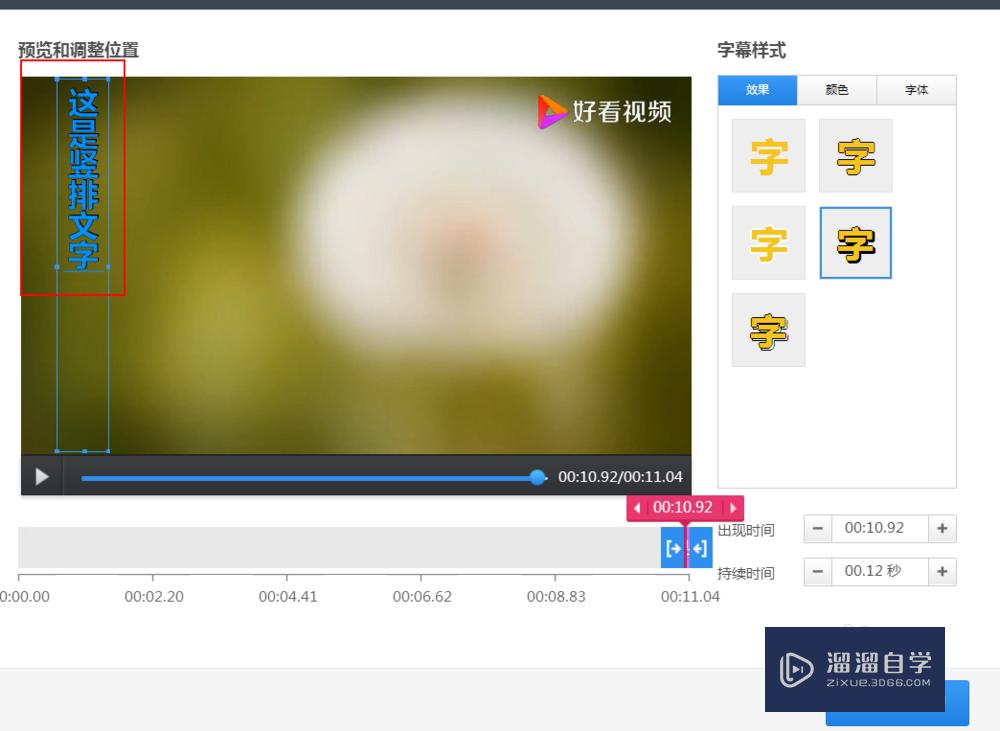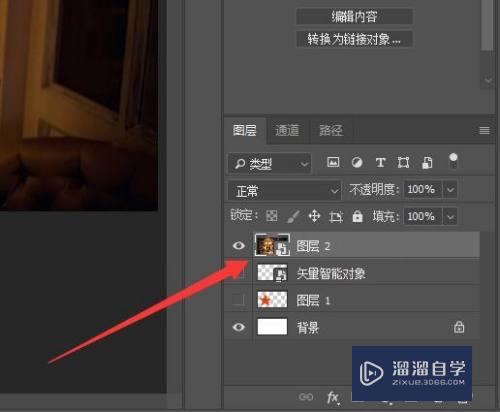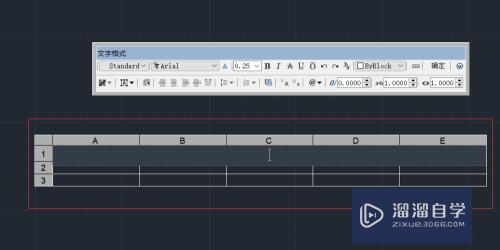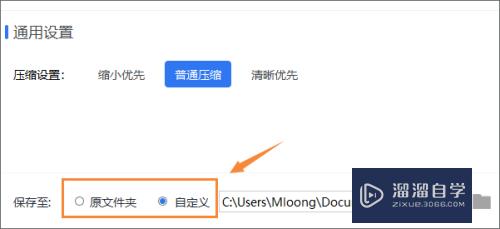PPT图片怎么制作椭圆形矩阵效果优质
PPT图片怎么制作椭圆形矩阵效果?PPT中插入的图片想要制作一些特殊的效果。我们可以使用onekey插件来制作。下面小渲就来给大家分享下详细的教程。希望能给大家带来帮助。
想要玩转“PPT”。快点击此入口观看最新教程→→
工具/软件
硬件型号:华为MateBook D 14
系统版本:Windows7
所需软件:PPT2010
方法/步骤
第1步
首先启动ppt2010。执行插入-图片命令。插入一张事先准备好的风景图片。并调节大小。
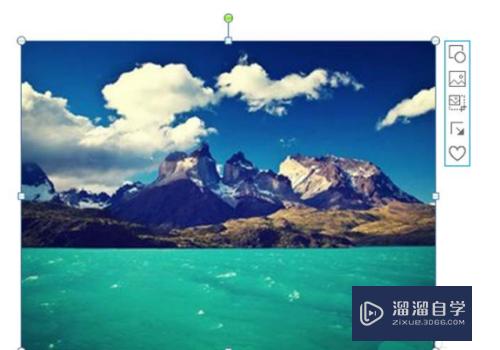
第2步
选择图片。执行onekey-ok神框命令。选择图片分割选项。设置6行6列并按enter键。
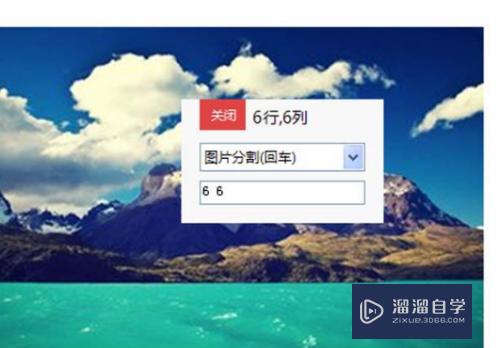
第3步
执行ctrl+a全选。接着执行onekey-ok神框命令。选择尺寸比例递进选项。设置89%并回车确认。

第4步
执行ctrl+a组合键。执行onekey-插入形状命令。查看效果变化。
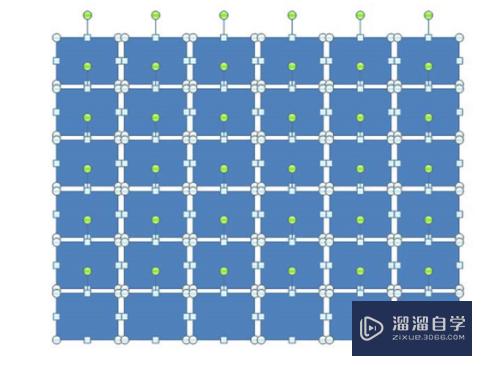
第5步
选择第一个矩形。执行onekey-特殊选中-按类型命令。接着执行随机递进-随机填充透明命令。查看效果。
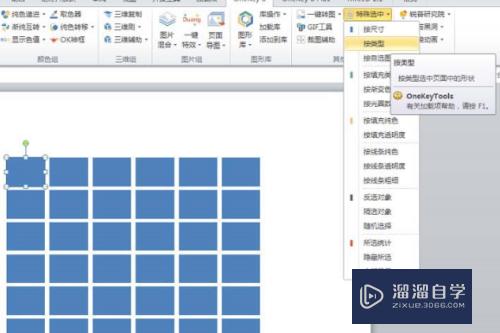
第6步
再次执行全选命令。执行格式-编辑形状-更改形状命令。选择椭圆形状。
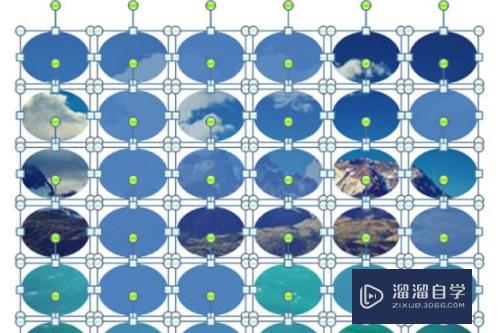
第7步
执行onekey1-ok神框命令。选择填充等值递进选项。设置参数为为h 90。并按回车。播放查看效果。
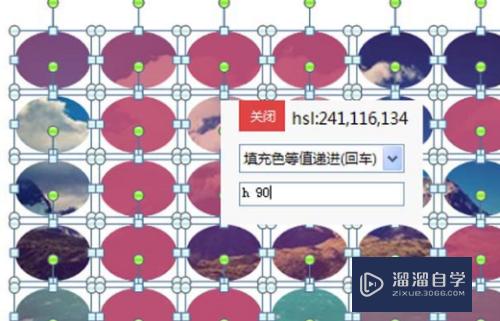
以上关于“PPT图片怎么制作椭圆形矩阵效果”的内容小渲今天就介绍到这里。希望这篇文章能够帮助到小伙伴们解决问题。如果觉得教程不详细的话。可以在本站搜索相关的教程学习哦!
更多精选教程文章推荐
以上是由资深渲染大师 小渲 整理编辑的,如果觉得对你有帮助,可以收藏或分享给身边的人
本文标题:PPT图片怎么制作椭圆形矩阵效果
本文地址:http://www.hszkedu.com/72187.html ,转载请注明来源:云渲染教程网
友情提示:本站内容均为网友发布,并不代表本站立场,如果本站的信息无意侵犯了您的版权,请联系我们及时处理,分享目的仅供大家学习与参考,不代表云渲染农场的立场!
本文地址:http://www.hszkedu.com/72187.html ,转载请注明来源:云渲染教程网
友情提示:本站内容均为网友发布,并不代表本站立场,如果本站的信息无意侵犯了您的版权,请联系我们及时处理,分享目的仅供大家学习与参考,不代表云渲染农场的立场!