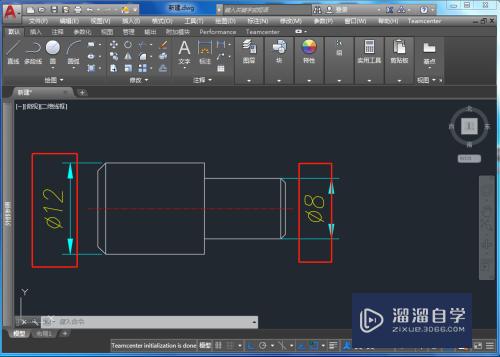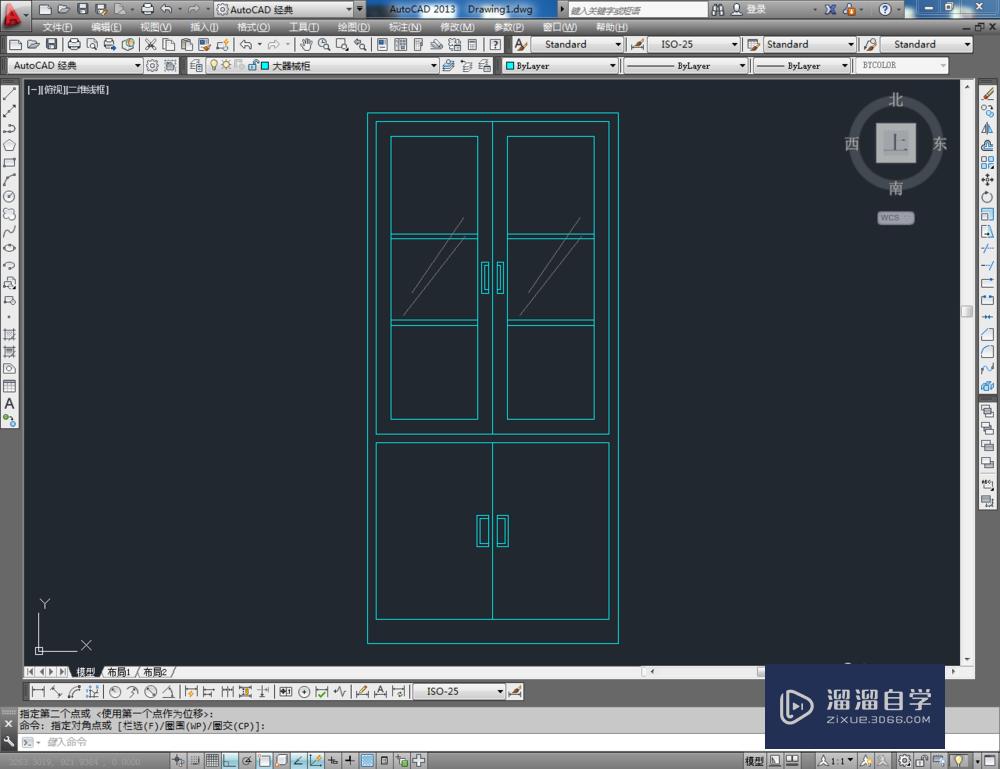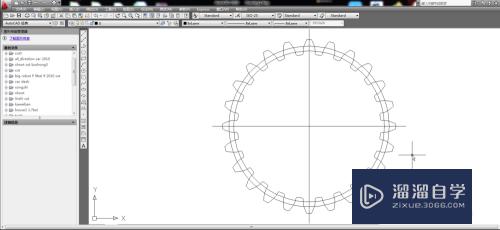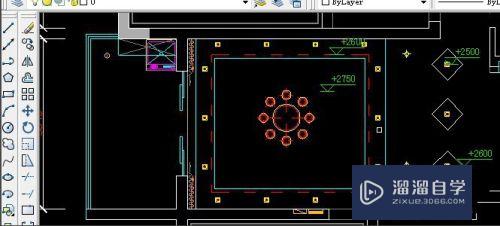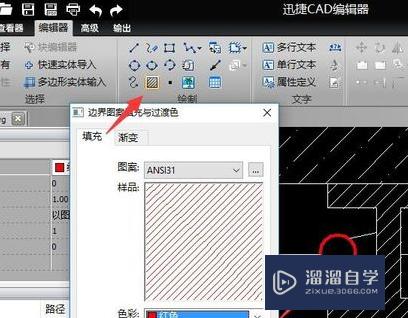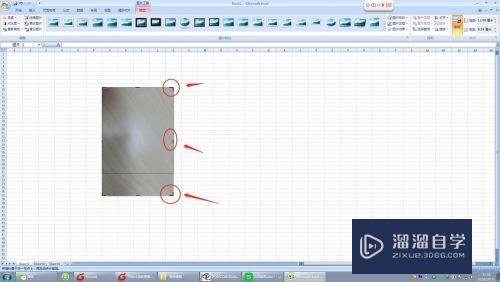Word文章左侧多出一条竖线怎么解决(word文档左边出现一条竖线)优质
相信很多小伙伴都有遇到过。自己word文章的左侧多出一条竖线的情况。看起来十分违和。那么我们有什么办法将其去除呢?方法很简单。下面小渲就带大家一起来看看操作。
对于“Word”还有不懂的地方。点击这里了解更多关于“Word”课程>>
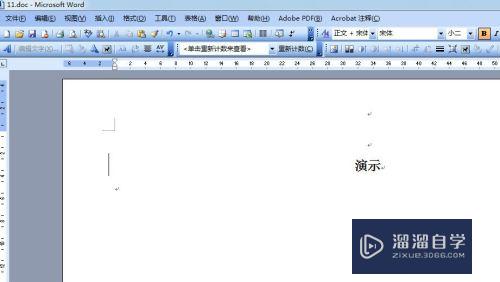
工具/软件
硬件型号:戴尔灵越15
系统版本:WindowsXP
所需软件:Word2003
方法1
第1步
点击视图→标记(此时标记应为选中状态。点击后取消选中。如非选中状态。请忽略此方法)。
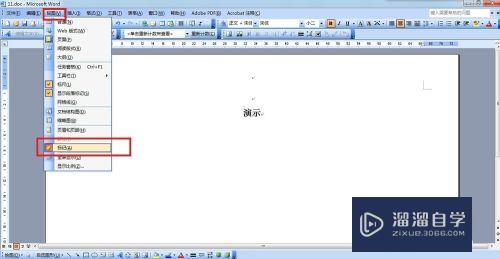
第2步
竖线消失。
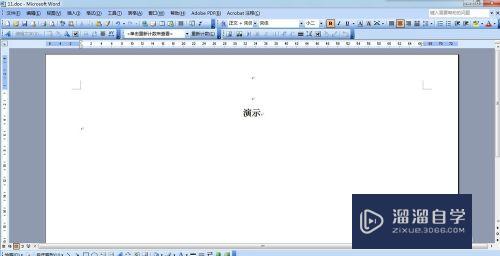
方法2
第1步
在菜单栏空白处点击鼠标右键。选择审阅。

第2步
此时会弹出审阅工具栏。
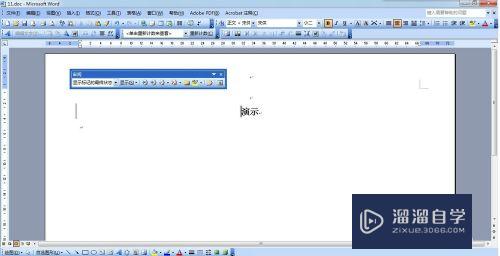
第3步
点击左侧的下拉菜单。选择“最终状态”。竖线即会消失。

方法3
第1步
同方法2中的1。2步骤。找到审阅工具栏。
第2步
在审阅工具栏中点击显示下拉菜单。鼠标移到“审阅者”上。此时会看到子菜单中“所有审阅者”前面有个对勾。点击将其去掉。此时竖线消失。
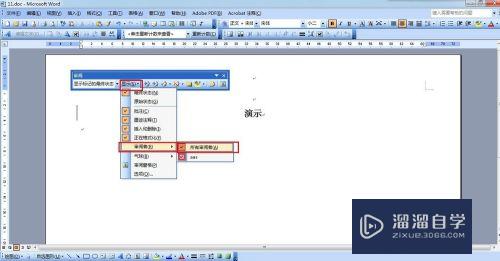
方法4
第1步
同方法2中12步骤。找到审阅工具栏。
第2步
在审阅工具栏中点击显示下拉菜单。选择“选项”命令。会弹出“修订”对话框。

第3步
找到“修订行”。将其选成“无”。竖线即消失。

方法5
第1步
点击“工具”菜单。选择“选项”命令。
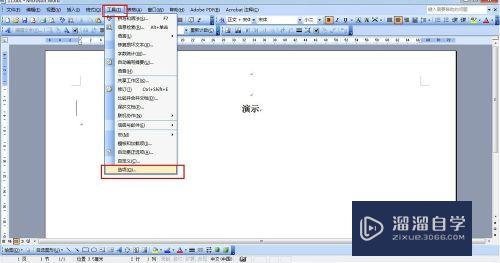
第2步
在弹出的对话框中选择“修订”选项卡。

第3步
同方法4中第3步。找到“修订行”。将其选成“无”。竖线即消失。
以上关于“Word文章左侧多出一条竖线怎么解决(word文档左边出现一条竖线)”的内容小渲今天就介绍到这里。希望这篇文章能够帮助到小伙伴们解决问题。如果觉得教程不详细的话。可以在本站搜索相关的教程学习哦!
更多精选教程文章推荐
以上是由资深渲染大师 小渲 整理编辑的,如果觉得对你有帮助,可以收藏或分享给身边的人
本文标题:Word文章左侧多出一条竖线怎么解决(word文档左边出现一条竖线)
本文地址:http://www.hszkedu.com/72190.html ,转载请注明来源:云渲染教程网
友情提示:本站内容均为网友发布,并不代表本站立场,如果本站的信息无意侵犯了您的版权,请联系我们及时处理,分享目的仅供大家学习与参考,不代表云渲染农场的立场!
本文地址:http://www.hszkedu.com/72190.html ,转载请注明来源:云渲染教程网
友情提示:本站内容均为网友发布,并不代表本站立场,如果本站的信息无意侵犯了您的版权,请联系我们及时处理,分享目的仅供大家学习与参考,不代表云渲染农场的立场!