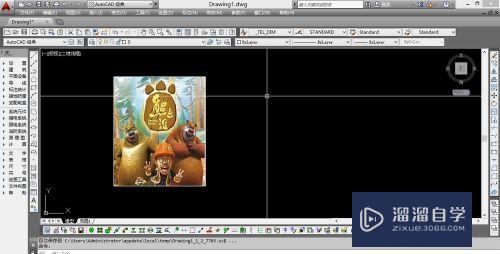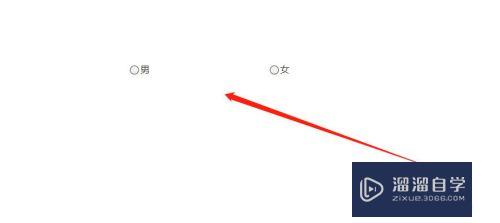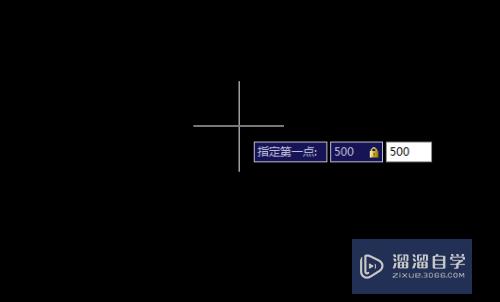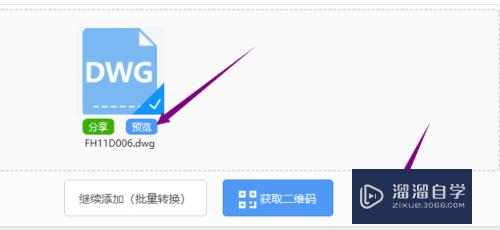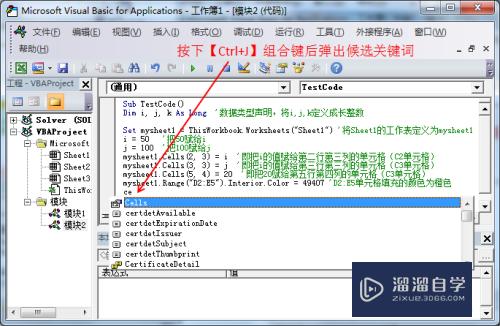Word2007怎么快速删除因分页符而造成的空白页(word2016删除分页符的空白页)优质
Word2007怎么快速删除因分页符而造成的空白页?在通常我们所使用的页面视图或大纲视图中是看不到分节符的。其实只要简单几步就能解决这个问题。下面小渲就带大家一起来看看怎么操作吧。
点击观看“Word”视频教程。帮助你更好的上手
工具/软件
硬件型号:小新Air14
系统版本:Windows7
所需软件:Word2007
方法/步骤
第1步
在Word2007中如何删去因为分页符而造成的空白页?不妨试试以下方法。如果帮到你的话。请投我一票吧~~~~谢谢~~~~~
1。打开无法删除空白页的Word文档。例如下图(序言这一页前面有空白页)
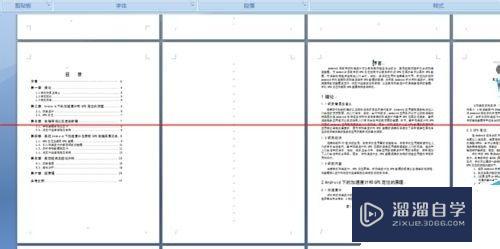
第2步
2。现在为页面视图。要更换至大纲视图。在右下角你会看到有一排小按钮。属于视图形式
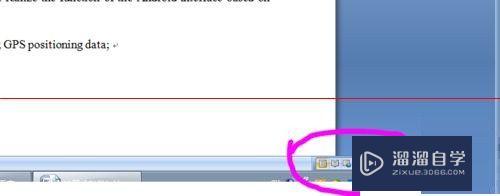
第3步
3。点击第四个按钮“大纲视图”
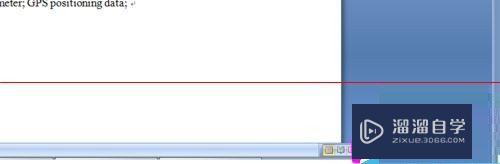
第4步
4。点击后 视图变成了如下图所示

第5步
5。找到空白页所在(两个分节符标志之间)
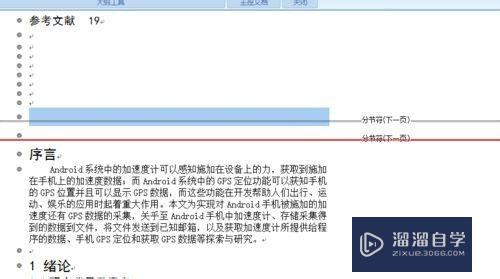
第6步
6。选择这一部分。然后删除~~~
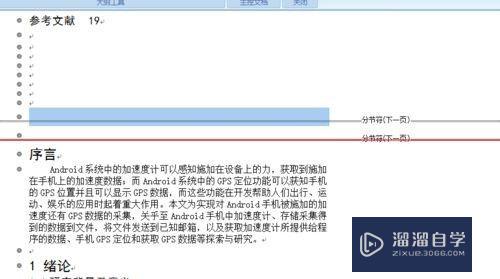
第7步
7。删除成功~~~。序言这一页 的前面没有空白页了
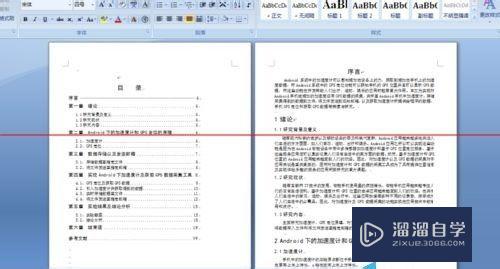
以上关于“Word2007怎么快速删除因分页符而造成的空白页(word2016删除分页符的空白页)”的内容小渲今天就介绍到这里。希望这篇文章能够帮助到小伙伴们解决问题。如果觉得教程不详细的话。可以在本站搜索相关的教程学习哦!
更多精选教程文章推荐
以上是由资深渲染大师 小渲 整理编辑的,如果觉得对你有帮助,可以收藏或分享给身边的人
本文标题:Word2007怎么快速删除因分页符而造成的空白页(word2016删除分页符的空白页)
本文地址:http://www.hszkedu.com/72207.html ,转载请注明来源:云渲染教程网
友情提示:本站内容均为网友发布,并不代表本站立场,如果本站的信息无意侵犯了您的版权,请联系我们及时处理,分享目的仅供大家学习与参考,不代表云渲染农场的立场!
本文地址:http://www.hszkedu.com/72207.html ,转载请注明来源:云渲染教程网
友情提示:本站内容均为网友发布,并不代表本站立场,如果本站的信息无意侵犯了您的版权,请联系我们及时处理,分享目的仅供大家学习与参考,不代表云渲染农场的立场!