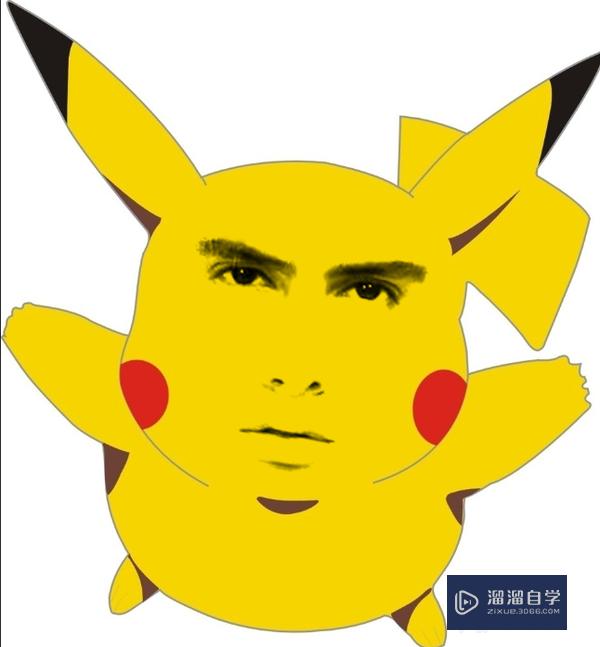Word中如何制作停车位的标志(word中如何制作停车位的标志图片)优质
在马路上我们经常看到一个圆圈里面有个字母P的图标。那就是是表示附近有停车位或者可以停车的意思。那如果我们想打印出来那该如何做到呢?下面我们就利用Word软件来完成。希望能给大家带来帮助。
对于“Word”还有不懂的地方。点击这里了解更多关于“Word”课程>>
工具/软件
硬件型号:小新Pro14
系统版本:Windows7
所需软件:Word2013
方法/步骤
第1步
首先打开word。新建一个空白文档。点击“插入”→“符号”→“其他符号”。
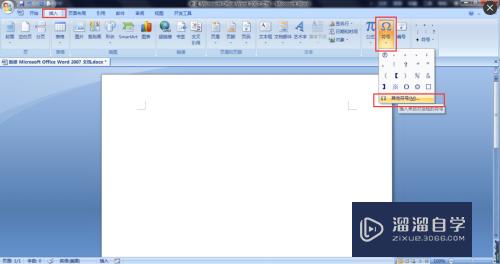
第2步
接着word会弹出一个“其他符号”的子菜单来。我们要做的就是用鼠标点击“字体里面的选项。选择Webdings字体。
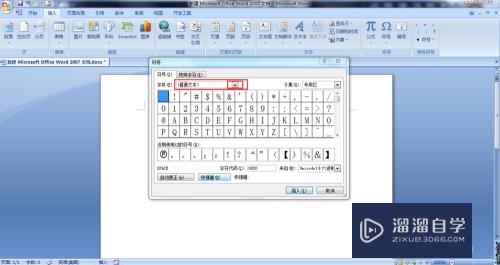
第3步
Webdings字体在选项的倒数第二。所以快捷的操作就是用鼠标下来进度条到最后就可以找到Webdings字体了。
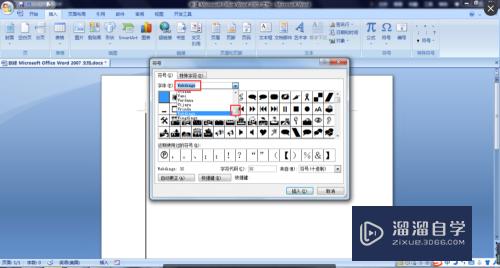
第4步
在找到Webdings字体后。我们就可以看到一大堆r日常生活中遇见的标志。没错。“停车位”标志只是冰山一角。我们可以用同样的方法来打印其他标志。而停车位的标志也处于进度条的最下面。选中。点击插入即可。
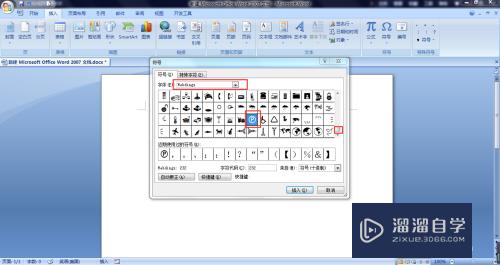
第5步
点击插入后。会惊讶图标怎么这么小!因为正常的编辑字体是五号。所以弹出来的符号才这么一点点。没事。调整字体大小就可以啦。
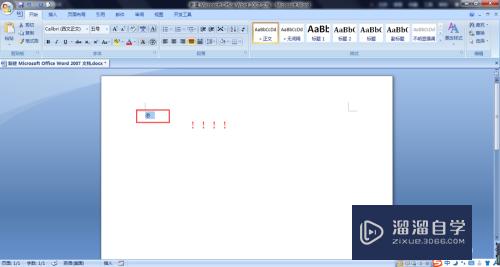
第6步
选中图标。右击鼠标弹出菜单。选择“字体”栏。最后再“字号”处填写“350”。点击确定。
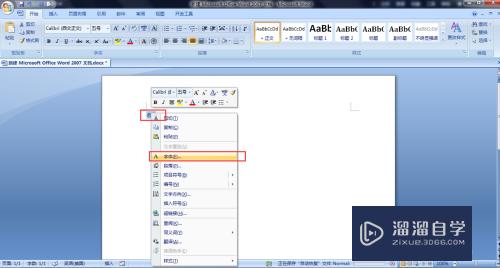
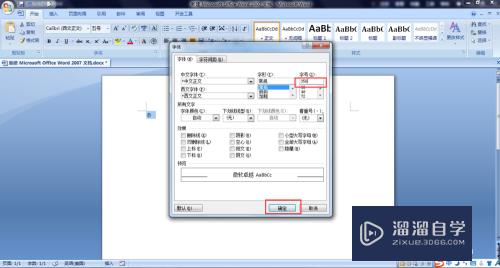
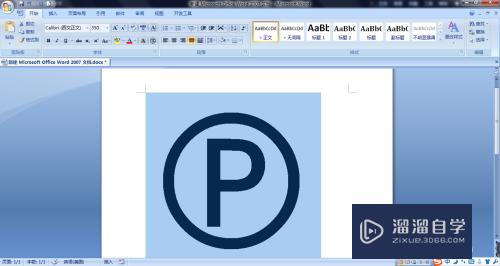
以上关于“Word中如何制作停车位的标志(word中如何制作停车位的标志图片)”的内容小渲今天就介绍到这里。希望这篇文章能够帮助到小伙伴们解决问题。如果觉得教程不详细的话。可以在本站搜索相关的教程学习哦!
更多精选教程文章推荐
以上是由资深渲染大师 小渲 整理编辑的,如果觉得对你有帮助,可以收藏或分享给身边的人
本文标题:Word中如何制作停车位的标志(word中如何制作停车位的标志图片)
本文地址:http://www.hszkedu.com/72209.html ,转载请注明来源:云渲染教程网
友情提示:本站内容均为网友发布,并不代表本站立场,如果本站的信息无意侵犯了您的版权,请联系我们及时处理,分享目的仅供大家学习与参考,不代表云渲染农场的立场!
本文地址:http://www.hszkedu.com/72209.html ,转载请注明来源:云渲染教程网
友情提示:本站内容均为网友发布,并不代表本站立场,如果本站的信息无意侵犯了您的版权,请联系我们及时处理,分享目的仅供大家学习与参考,不代表云渲染农场的立场!