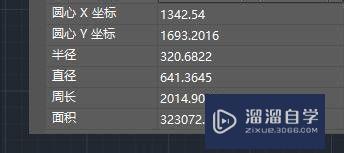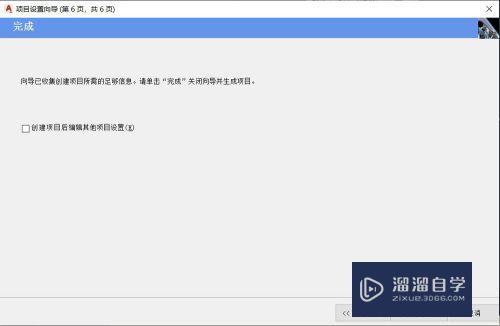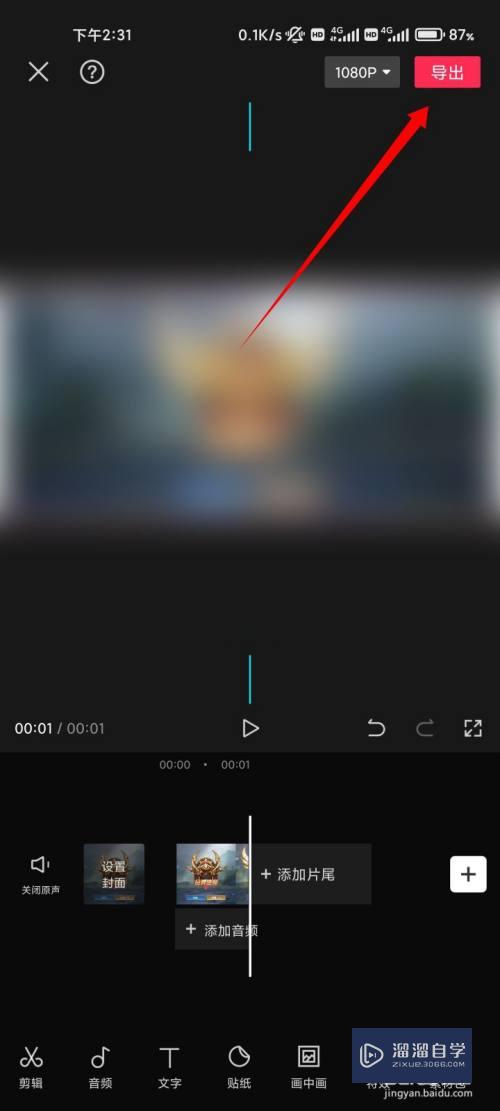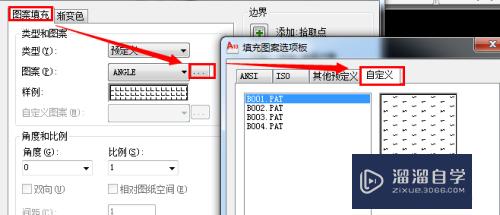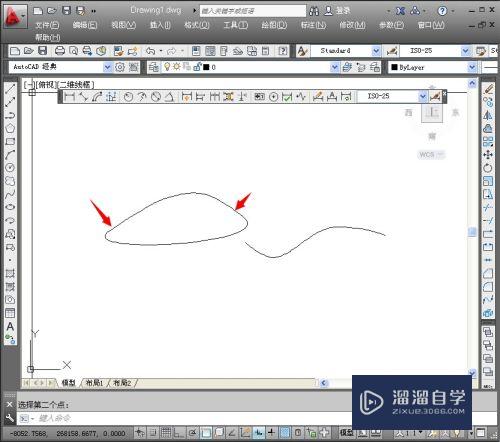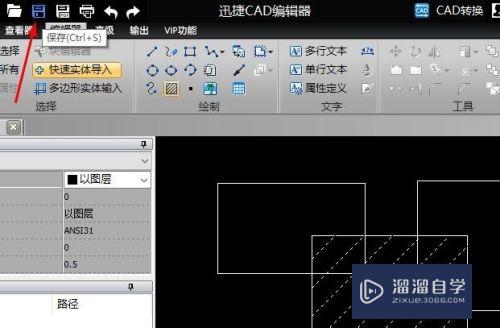Word中如何设置部分页面为横向页面(如何实现word文档部分页为横向部分为纵向)优质
Word中如何设置部分页面为横向页面呢?在word中。我们可以按照自己的需求。任意的变换页面为横向或者竖向。但很多小伙伴对于该方法都还不是很熟悉。那么下面小渲就来将方法分享给大家。希望能给大家带来帮助。
想学习更多的“Word”教程吗?点击这里前往观看云渲染农场免费试听课程>>
工具/软件
硬件型号:小新Air14
系统版本:Windows10
所需软件:Word2017
方法/步骤
第1步
先打开电脑。然后我们打算将第二页设置成横向。将输入符放在第二页第一个字前面;

第2步
之后点击布局。然后点击分隔符。之后点击分节符中的下一页;
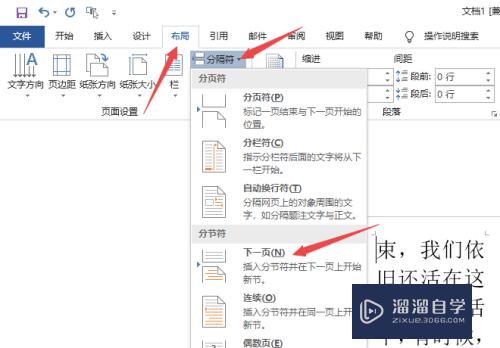
第3步
然后点击纸张方向。点击横向;
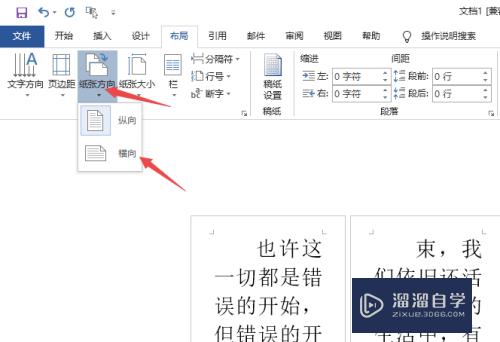
第4步
之后我们发现第二页便横向页面了。但后面的页也横向页面了;
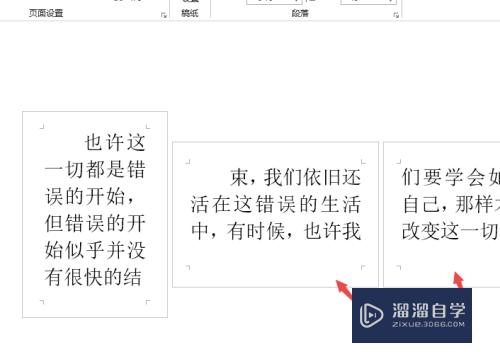
第5步
我们将输入符放在第三页第一个字前面;
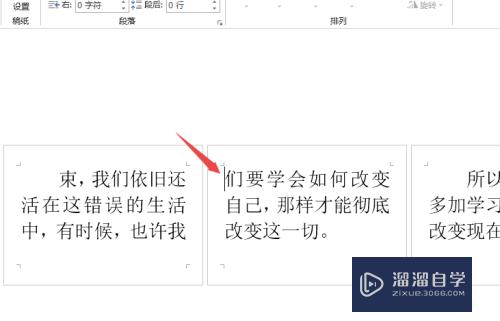
第6步
之后点击分隔符。然后点击分节符中的下一页;
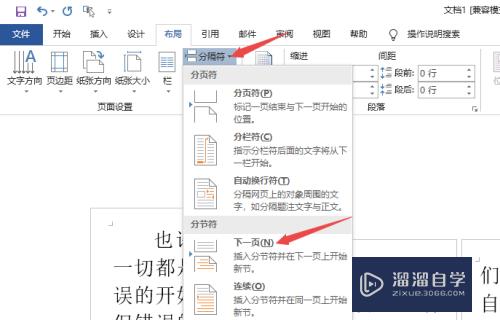
第7步
然后点击纸张方向。点击纵向;
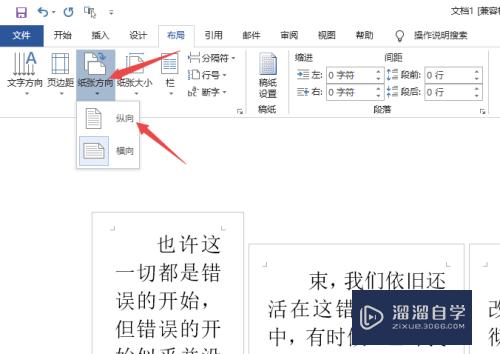
第8步
最终结果如图所示。这样我们就将第二页设置成横向页面了。
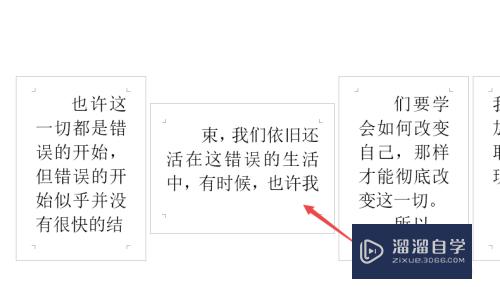
以上关于“Word中如何设置部分页面为横向页面(如何实现word文档部分页为横向部分为纵向)”的内容小渲今天就介绍到这里。希望这篇文章能够帮助到小伙伴们解决问题。如果觉得教程不详细的话。可以在本站搜索相关的教程学习哦!
更多精选教程文章推荐
以上是由资深渲染大师 小渲 整理编辑的,如果觉得对你有帮助,可以收藏或分享给身边的人
本文标题:Word中如何设置部分页面为横向页面(如何实现word文档部分页为横向部分为纵向)
本文地址:http://www.hszkedu.com/72218.html ,转载请注明来源:云渲染教程网
友情提示:本站内容均为网友发布,并不代表本站立场,如果本站的信息无意侵犯了您的版权,请联系我们及时处理,分享目的仅供大家学习与参考,不代表云渲染农场的立场!
本文地址:http://www.hszkedu.com/72218.html ,转载请注明来源:云渲染教程网
友情提示:本站内容均为网友发布,并不代表本站立场,如果本站的信息无意侵犯了您的版权,请联系我们及时处理,分享目的仅供大家学习与参考,不代表云渲染农场的立场!