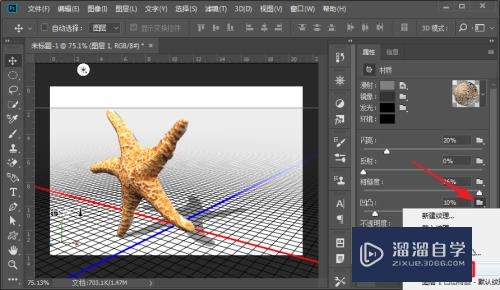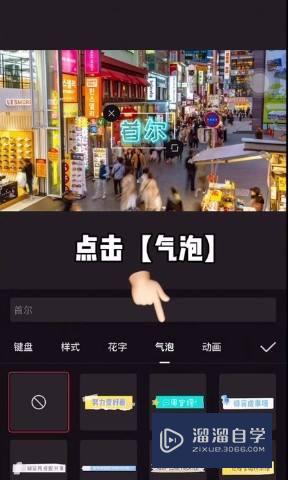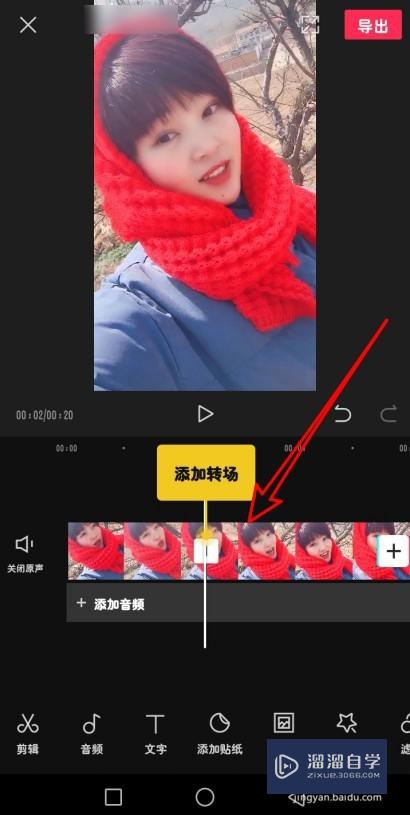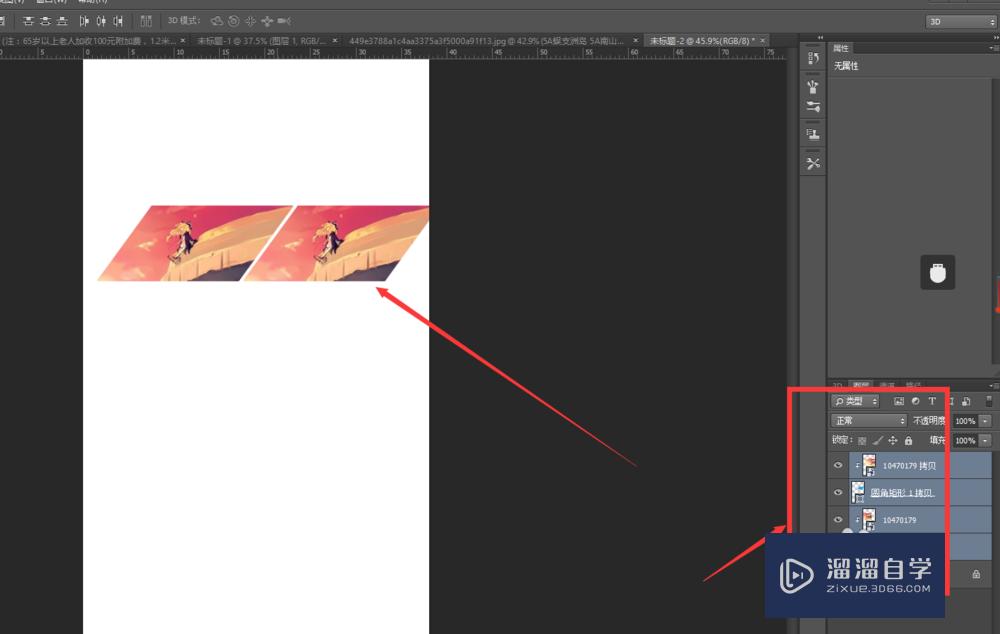Word如何绘制圆桌会议座位安排示意图(word如何绘制圆桌会议座位安排示意图模板)优质
Word如何绘制圆桌会议座位安排示意图的?相信很多小伙伴都对这个问题很感兴趣。那么具体怎么操作呢?下面小渲就给大家分享一下。Word绘制圆桌会议座位安排示意图的方法。希望能帮助到大家。
如果大家想要学习更多的“Word”相关内容。点击这里可学习Word课程>>
工具/软件
硬件型号:联想(Lenovo)天逸510S
系统版本:Windows7
所需软件:Word2016
方法/步骤
第1步
打开一个新建的word文档
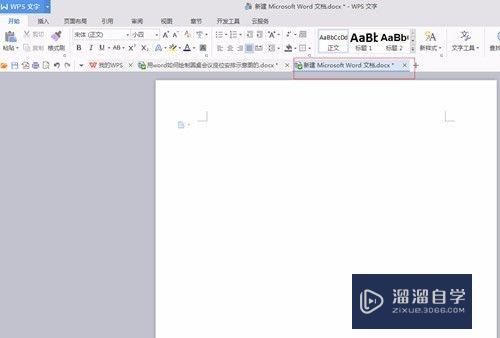
第2步
在工具栏上的【插入】现在【形状】
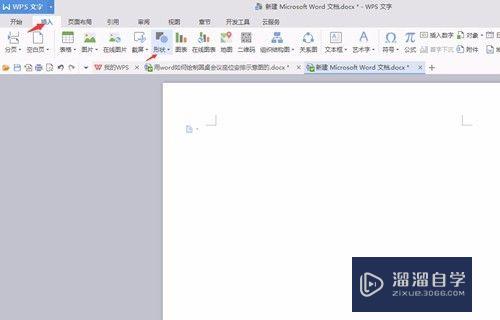
第3步
在【形状】中选择其中一个形状
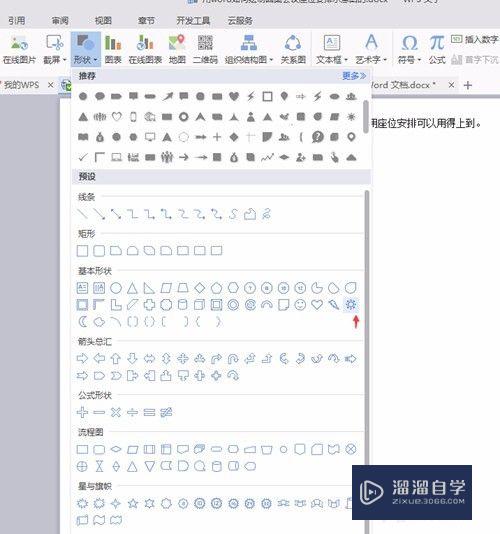
第4步
把形状调到合适的大小。把底色改选择白色
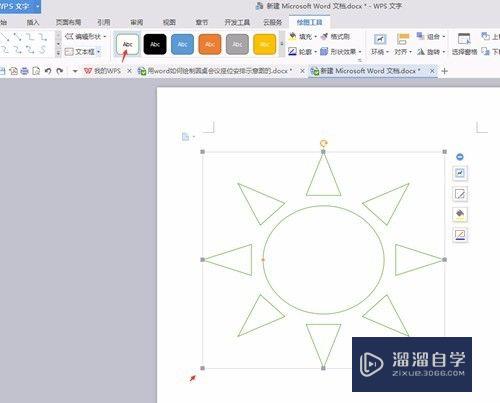
第5步
用同样的方式插入【基本形状】中的圆形
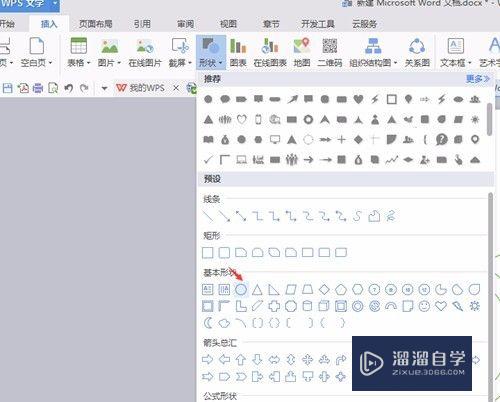
第6步
把圆形放在合适的位置。同时复制到其他地方。如图
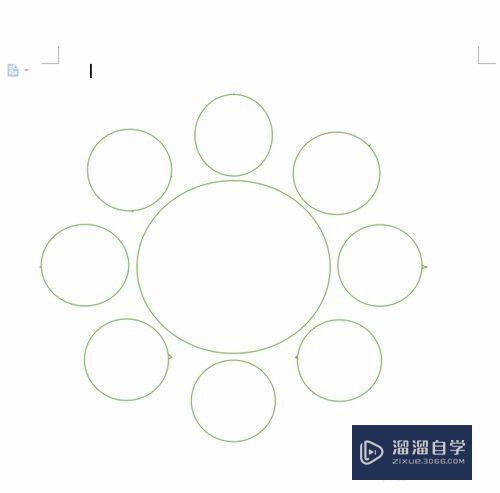
第7步
在圆桌中点。右点击一下选择窗口中的【添加文字】
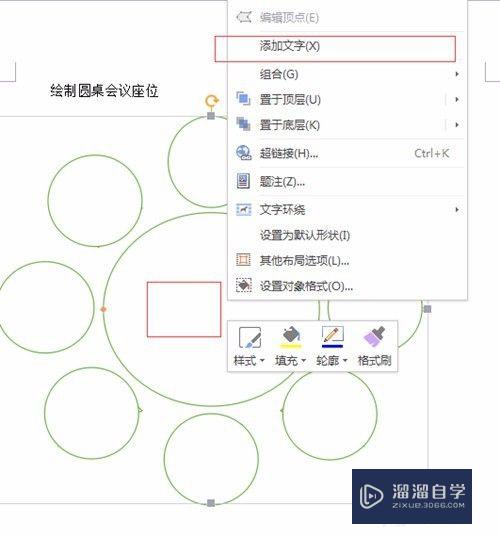
第8步
添加文字后并把字体调到一号字体
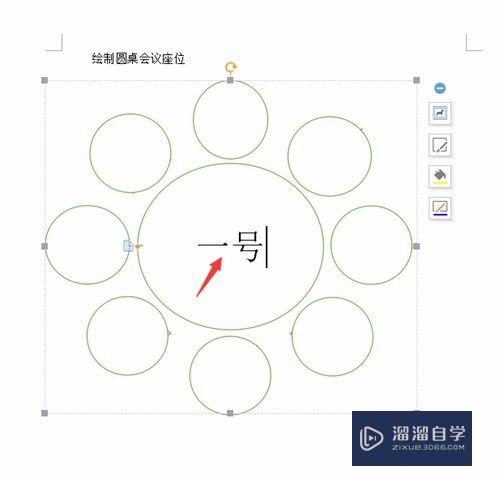
第9步
在每个座位上以同样添加文字的方式。把座位号标注上
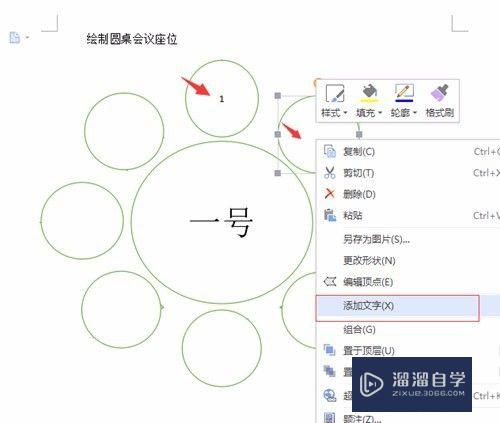
第10步
然后把【绘制圆桌会议座位】选择标题。并选择【居中对齐】
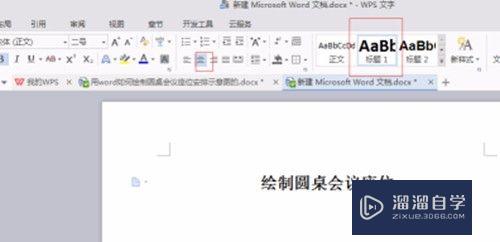
第11步
再把形状全部选择后在工具栏上的【页面布局】中选择【组合】
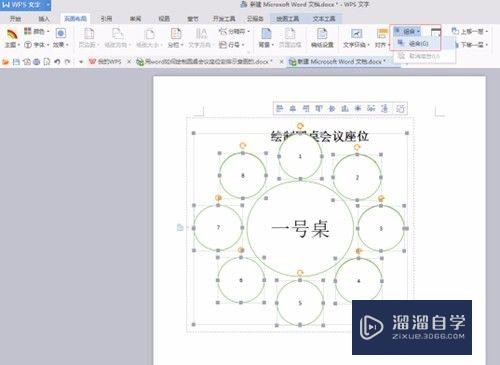
第12步
最后的会议圆桌座位效果图就设置完成了
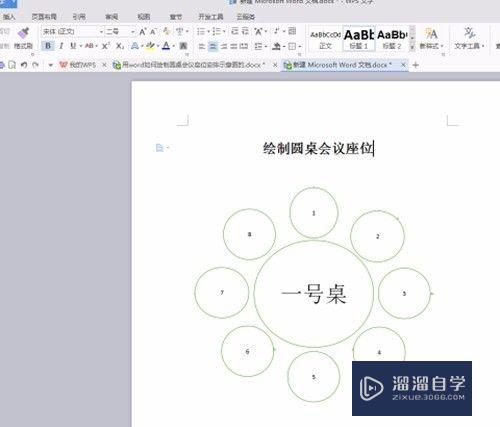
以上关于“Word如何绘制圆桌会议座位安排示意图(word如何绘制圆桌会议座位安排示意图模板)”的内容小渲今天就介绍到这里。希望这篇文章能够帮助到小伙伴们解决问题。如果觉得教程不详细的话。可以在本站搜索相关的教程学习哦!
更多精选教程文章推荐
以上是由资深渲染大师 小渲 整理编辑的,如果觉得对你有帮助,可以收藏或分享给身边的人
本文标题:Word如何绘制圆桌会议座位安排示意图(word如何绘制圆桌会议座位安排示意图模板)
本文地址:http://www.hszkedu.com/72223.html ,转载请注明来源:云渲染教程网
友情提示:本站内容均为网友发布,并不代表本站立场,如果本站的信息无意侵犯了您的版权,请联系我们及时处理,分享目的仅供大家学习与参考,不代表云渲染农场的立场!
本文地址:http://www.hszkedu.com/72223.html ,转载请注明来源:云渲染教程网
友情提示:本站内容均为网友发布,并不代表本站立场,如果本站的信息无意侵犯了您的版权,请联系我们及时处理,分享目的仅供大家学习与参考,不代表云渲染农场的立场!