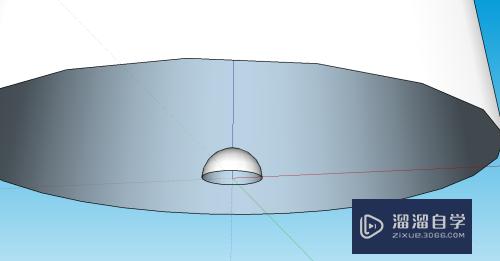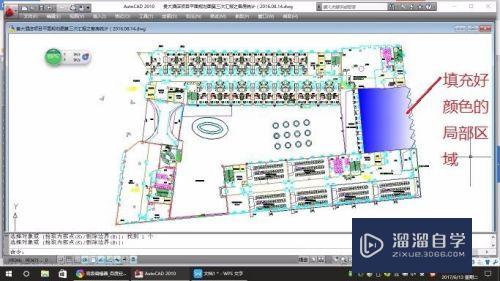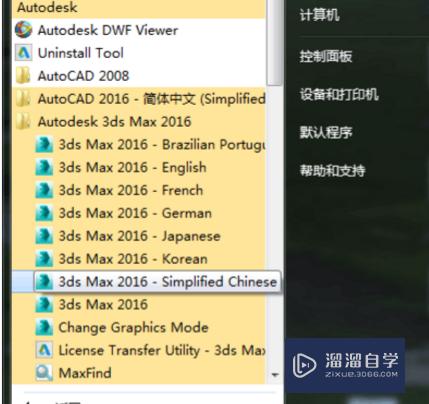怎么使用smart PRinter将Word文档打印成图片(word里smartart如何打印)优质
大家都知道整理和打印文档不仅耗费时间。还浪费大量的打印费用。但是每季度都要定期进行一次文件归档。不这样做还有更好的方法吗?这里小渲就教大家一种使用smart PRinter将文档打印成图片或电子文档进行保存和归档的方法。希望能给大家带来帮助。
想要玩转“Word”。快点击此入口观看最新教程→→
工具/软件
硬件型号:机械革命极光Air
系统版本:Windows7
所需软件:Word。Smart Printer
方法/步骤
第1步
软件安装后会在XP/Win7系统中生成一个名为“Smart Printer”的虚拟打印机。
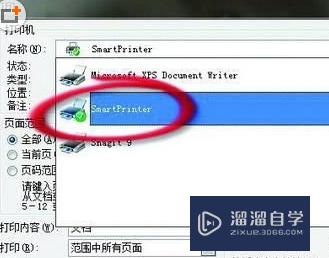
第2步
我们首先来打开一个Word文档;按“Ctrl+P”组合键调出打印界面;在“打印机名称”中确定新增的这台虚拟打印机已被选中。至于“页面范围”等设置与平常无异。设置好后点击“属性”进入下一步。
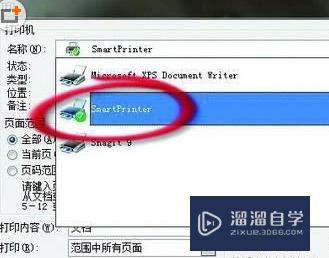
第3步
如果你有大量的Word文档需要转化。建议先设置一个固定的存档文件夹。这样就不需要每次打印时再去手动选择一遍保存路径了。设置方法为:进入“保存选项”页面。勾寻自动保存”;
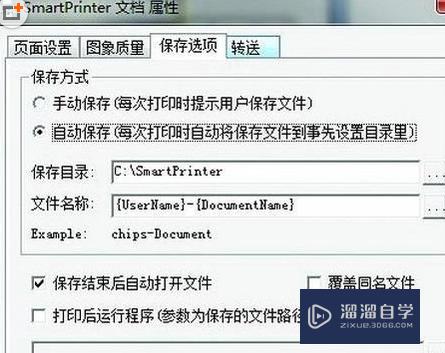
第4步
为其选一个保存目录。在批量转化文档时记得将“保存结束后自动打开”前的“√”去掉。
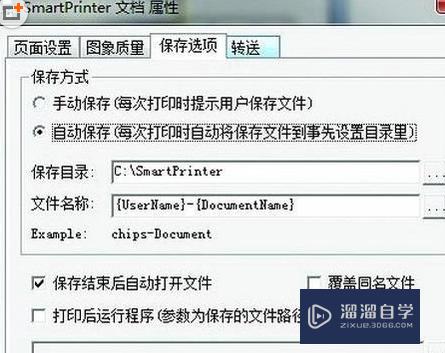
第5步
这台Smart Printer虚拟打印机支持将Word文档打印成PDF。BMP。JPEG等多种格式。

第6步
想要选择输出格式的话。可以进入“图像质量”选项卡。在“文件格式”下拉菜单中选择想转换的格式;以图片为例。接着设置好颜色位数。JPEG品质等参数。点击“确定”切换回打印页面即可打印。

以上关于“怎么使用smart PRinter将Word文档打印成图片(word里smartart如何打印)”的内容小渲今天就介绍到这里。希望这篇文章能够帮助到小伙伴们解决问题。如果觉得教程不详细的话。可以在本站搜索相关的教程学习哦!
更多精选教程文章推荐
以上是由资深渲染大师 小渲 整理编辑的,如果觉得对你有帮助,可以收藏或分享给身边的人
本文地址:http://www.hszkedu.com/72229.html ,转载请注明来源:云渲染教程网
友情提示:本站内容均为网友发布,并不代表本站立场,如果本站的信息无意侵犯了您的版权,请联系我们及时处理,分享目的仅供大家学习与参考,不代表云渲染农场的立场!