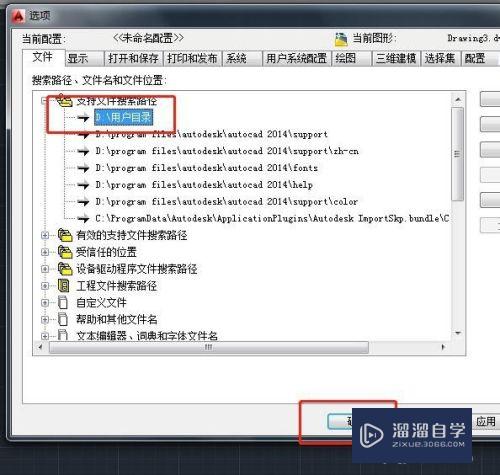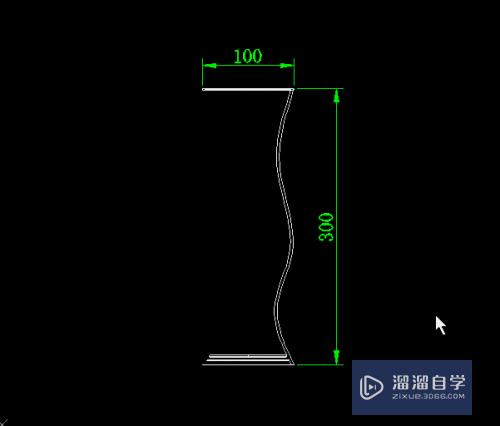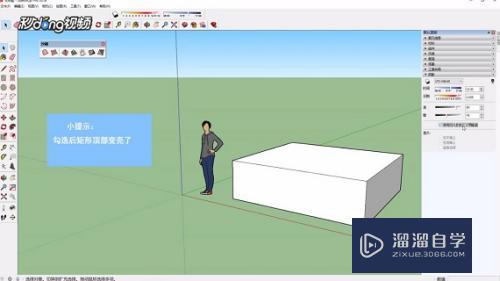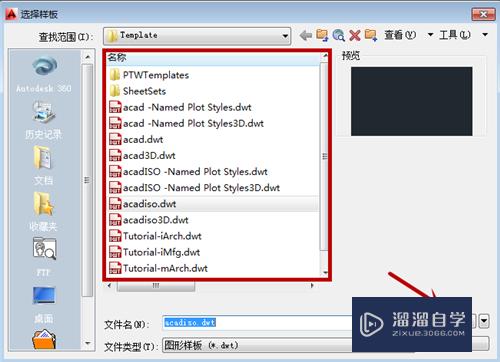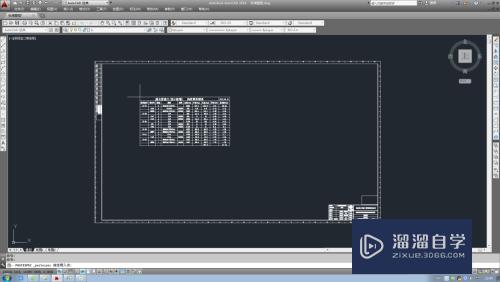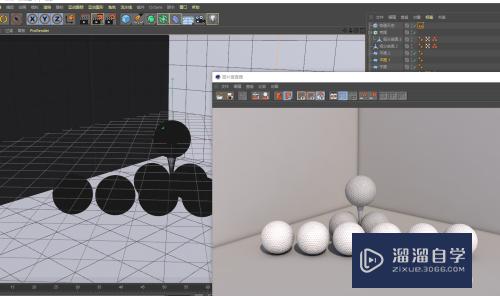Word怎么制作企业人物结构关系图(word怎么制作企业人物结构关系图模板)优质
公司企业结构人物关系图。能够更清楚地反应公司的结构中心。每一个公司都有自己的人物结构关系图。那么怎么制作一个完整好看的关系图呢?下面小渲就带大家一起来学习下方法。
图文不详细?可以点击观看【Office免费试看视频教程】
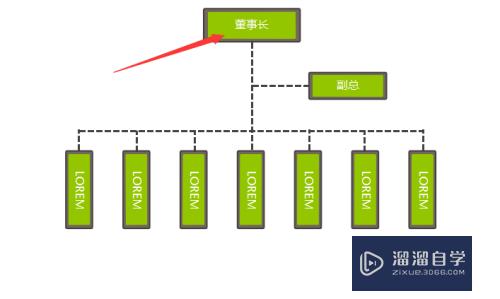
工具/软件
硬件型号:雷神(ThundeRobot)911Zero
系统版本:Windows7
所需软件:Word2016
方法/步骤
第1步
首先打开word文档首页。然后点开 插入。在插入里面的 图表旁边。可以看到关系图
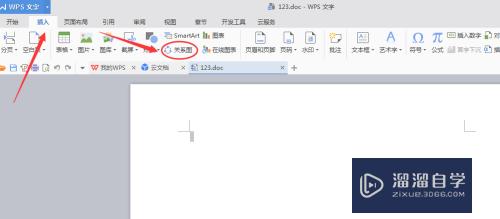
第2步
打开关系图。有很多在线图示可以选择。有收费的也有免费的。选择你需要的适合的关系图。在它的右边。分类里面分细查找你需要的类型
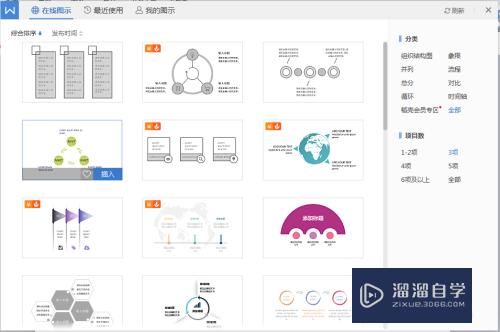
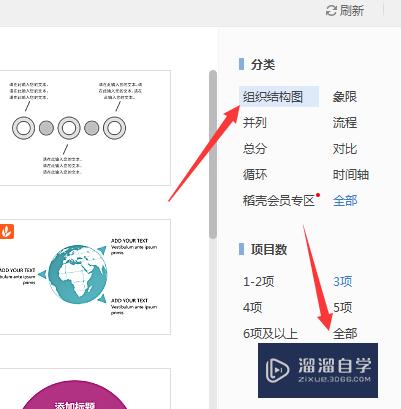
第3步
比如我选择组织结构图。选择一个大类图示。然后再选择需要的图示。点击打勾。然后插入
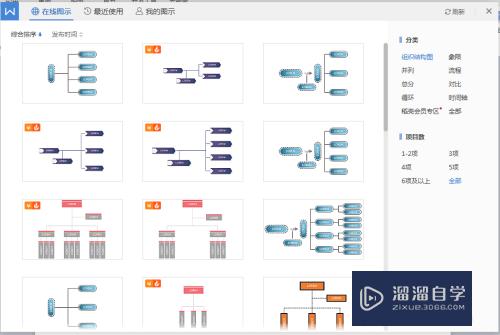
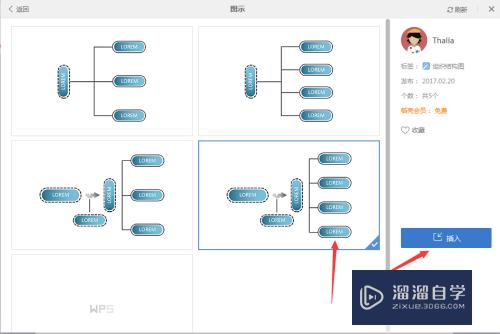
第4步
这个时候。如果没有登录WPS的账户。需要先登录。可以微信。或者QQ登录账户。你可以选择免费的图示。直接忽略充钱的提示。
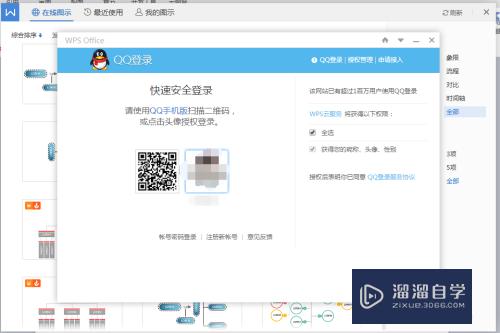
第5步
登录完毕之后。选择图示插入。这个时候就可以在word文档里面看到你插入的关系图了。然后再在框里编辑任务名称
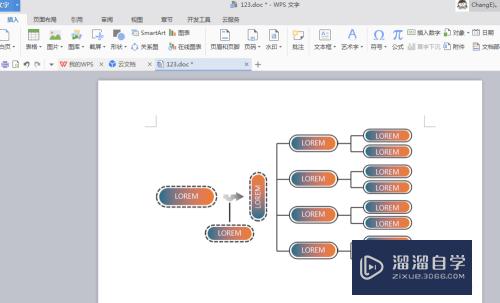
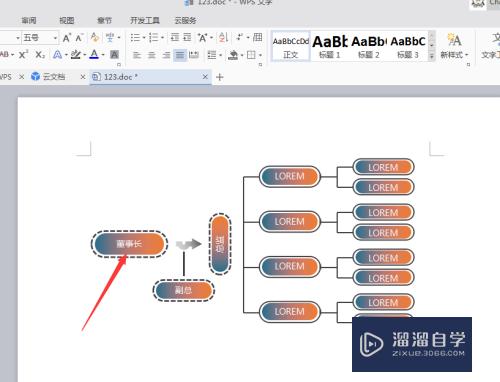
第6步
我们还可以在插入的关系图里。给关系图换颜色。在关系图的右边有个小小的染色盘。点开它之后。会跳出一个多钟颜色选择的框。选择喜欢的颜色。点击一下就可以了
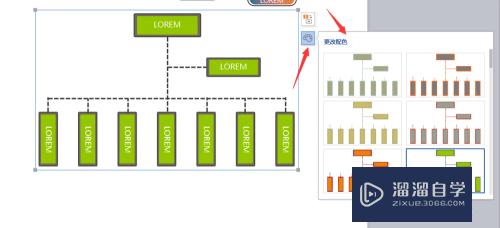
第7步
如果当我们选择的图示。分类格子个数多了或者少了。我们可以点击关系图右侧上方一个数量转换图标。点开更改个数。有从小到大各个关系图供你选择。选中之后点击。word里的图示就会变成你换的那个关系图了
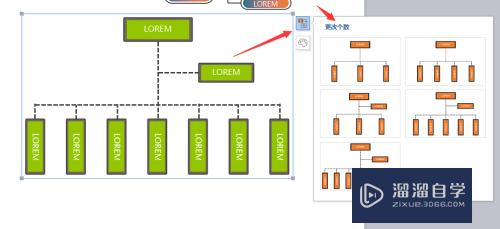
第8步
有各种各样的关系图可供选择。费点时间。多查找几个。可以更好地选择到你所需要的关系结构图。来更出色地完成你的制作。
希望可以帮助到你。
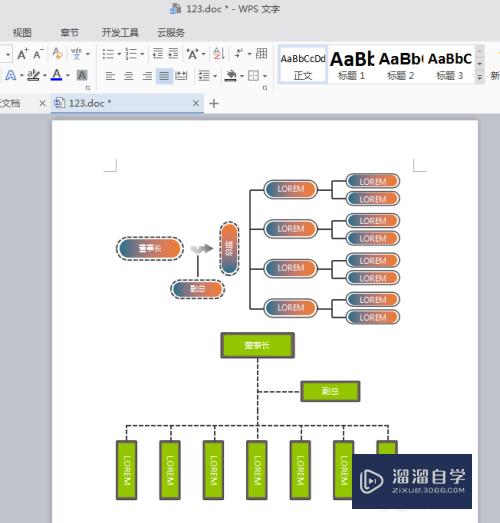
以上关于“Word怎么制作企业人物结构关系图(word怎么制作企业人物结构关系图模板)”的内容小渲今天就介绍到这里。希望这篇文章能够帮助到小伙伴们解决问题。如果觉得教程不详细的话。可以在本站搜索相关的教程学习哦!
更多精选教程文章推荐
以上是由资深渲染大师 小渲 整理编辑的,如果觉得对你有帮助,可以收藏或分享给身边的人
本文地址:http://www.hszkedu.com/72234.html ,转载请注明来源:云渲染教程网
友情提示:本站内容均为网友发布,并不代表本站立场,如果本站的信息无意侵犯了您的版权,请联系我们及时处理,分享目的仅供大家学习与参考,不代表云渲染农场的立场!