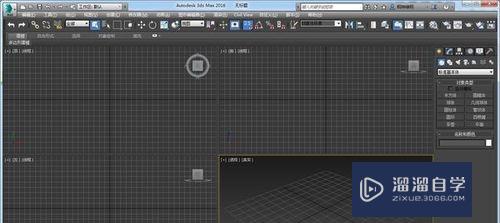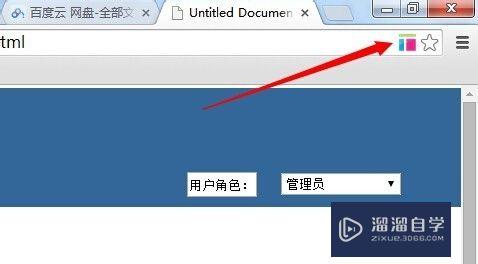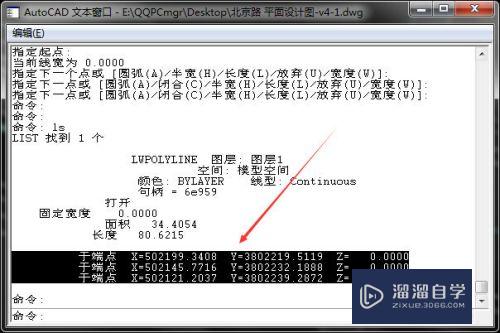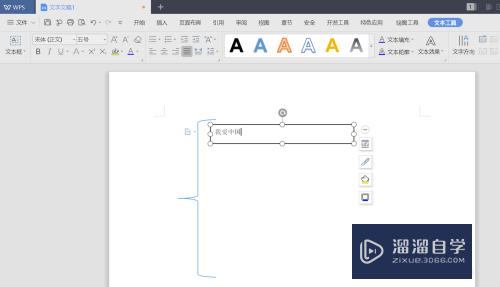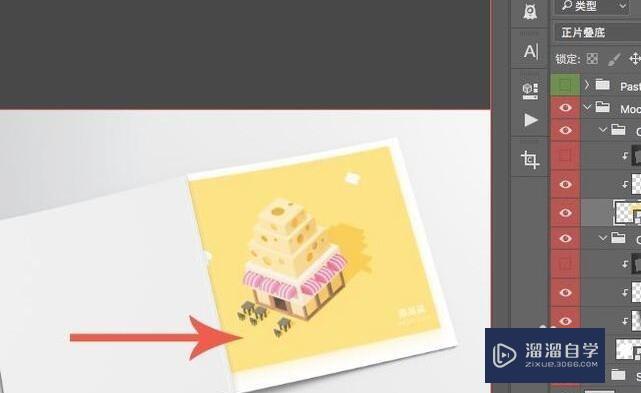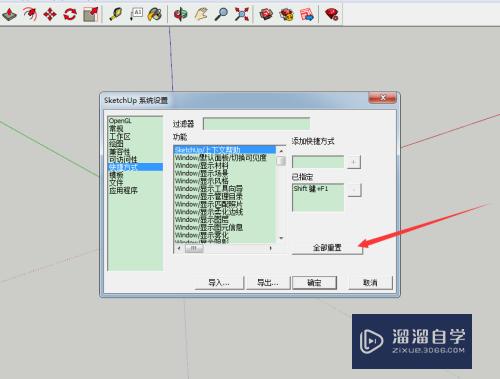Word文档中文字如何对齐(word文档中文字如何对齐排版)优质
在Word文档编辑中我们会经常遇到输入的文字内容很难对齐。上下排列对不齐会显得文档内容有些杂乱。很多时候我们会用空格键来对齐。但是内容多了就显得麻烦了。今天小渲就和大家一起聊聊如何让Word文档中的文字内容对齐。
点击观看“Word”视频教程。帮助你更好的上手
工具/软件
硬件型号:微软Surface Laptop Go
系统版本:Windows10
所需软件:Word2018
方法/步骤
第1步
打开word操作界面。选中要对齐的文字内容。然后点击【开始】找到红色剪头处的【中文版式】即可。
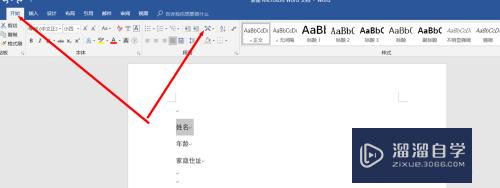
第2步
点击【中文版式】在下拉框找到【调整宽度】然后点击鼠标左键即可。
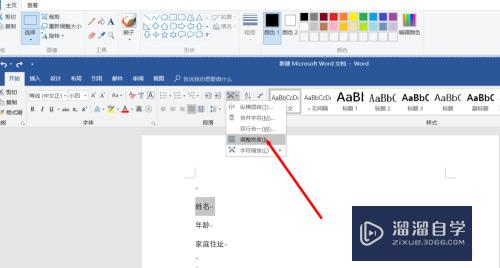
第3步
点击候会弹出对话框。然后输入4字符。点击确定。这时候就可以对齐了。重复以上的操作就可以实现。
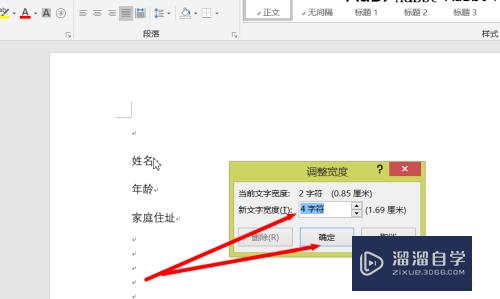
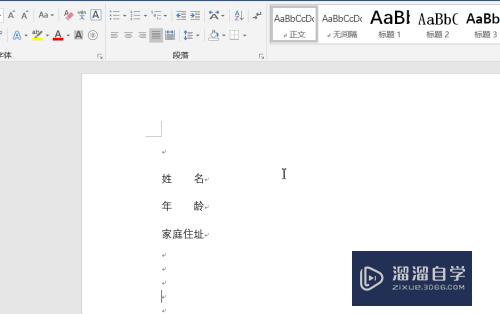
第4步
文字下划线对齐。制作首页的时候文字与下划线之间很难对齐。打印出来也不好看。我们可以采用表格的方式来实现。先插入表格。然后输入内容。调整表格位置以及大小。
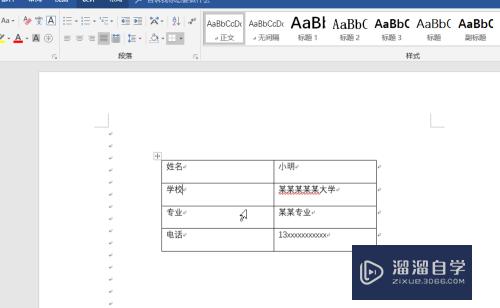
第5步
选中第一列的表格内容。点击【开始】然后点击红色箭头处的【右对齐】即可。
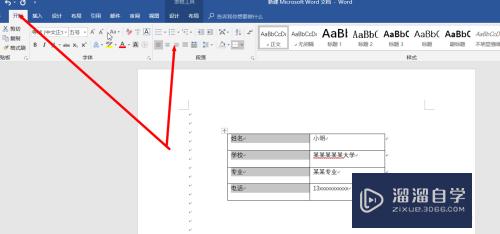
第6步
选中第一列内容。点击鼠标右键。在弹出的对话框选择【边框】。然后选择【无框线】即可。
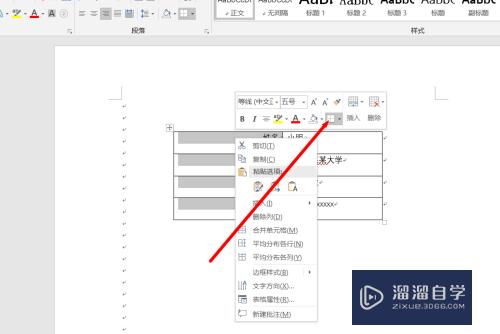
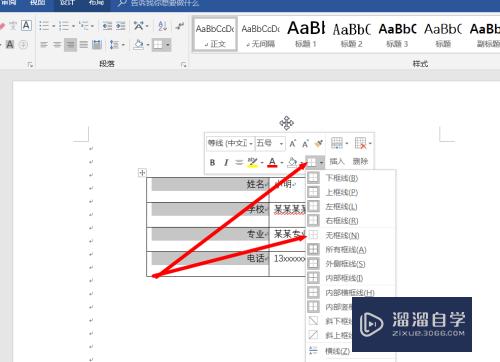
第7步
选中右边框的内容。点击鼠标右键。选择【边框】在下拉框里选择【边框与底纹】
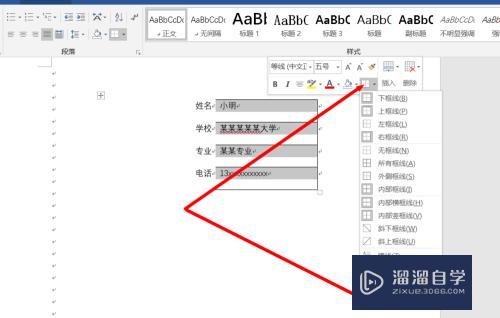
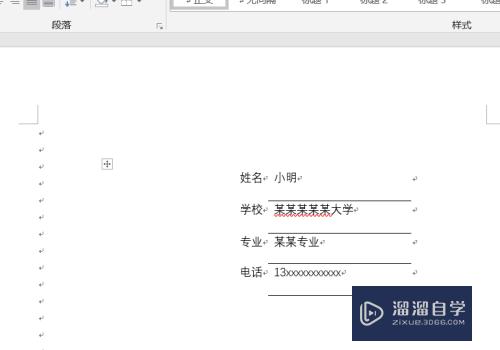
第8步
然后通过移动边框。设置文字大小等方式让文档内容变的美观即可。
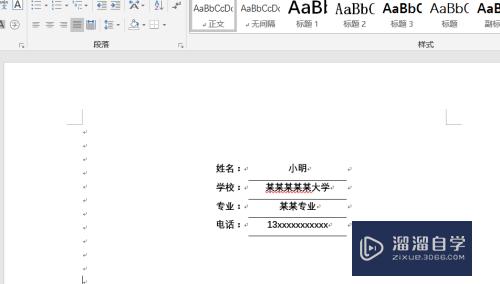
以上关于“Word文档中文字如何对齐(word文档中文字如何对齐排版)”的内容小渲今天就介绍到这里。希望这篇文章能够帮助到小伙伴们解决问题。如果觉得教程不详细的话。可以在本站搜索相关的教程学习哦!
更多精选教程文章推荐
以上是由资深渲染大师 小渲 整理编辑的,如果觉得对你有帮助,可以收藏或分享给身边的人
本文标题:Word文档中文字如何对齐(word文档中文字如何对齐排版)
本文地址:http://www.hszkedu.com/72250.html ,转载请注明来源:云渲染教程网
友情提示:本站内容均为网友发布,并不代表本站立场,如果本站的信息无意侵犯了您的版权,请联系我们及时处理,分享目的仅供大家学习与参考,不代表云渲染农场的立场!
本文地址:http://www.hszkedu.com/72250.html ,转载请注明来源:云渲染教程网
友情提示:本站内容均为网友发布,并不代表本站立场,如果本站的信息无意侵犯了您的版权,请联系我们及时处理,分享目的仅供大家学习与参考,不代表云渲染农场的立场!