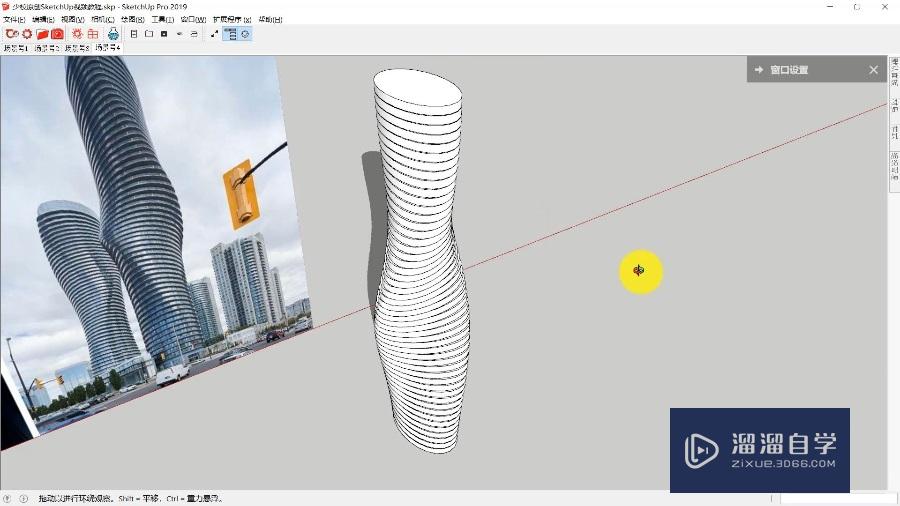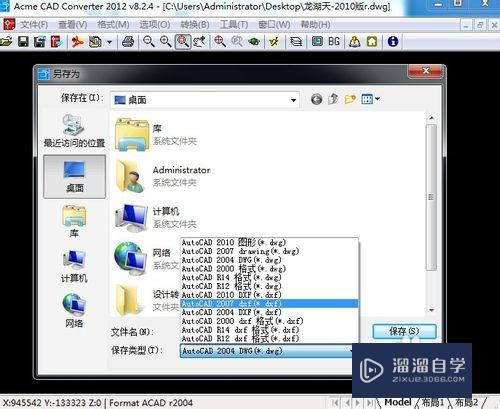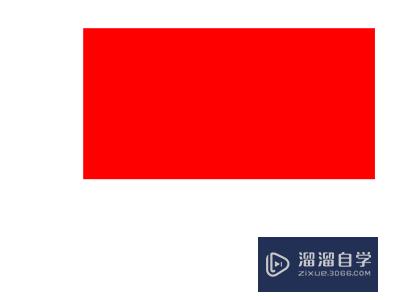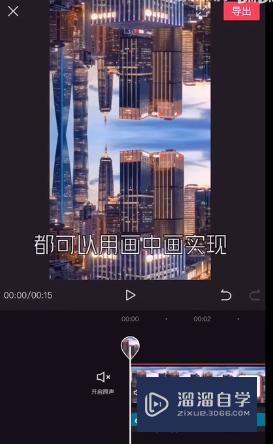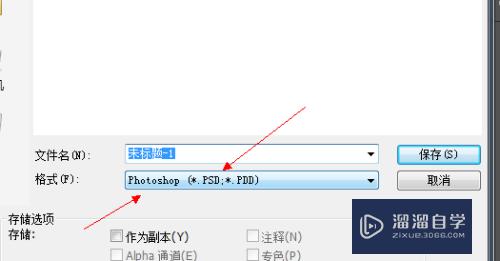CAD怎么画通信制图的假山石图示(用cad怎么画假山)优质
用CAD画平面图纸。没有3D图纸那么一目了然。很多时候一些固定的图形。我们都会使用一些图示来表达。因为复杂的物体无法用平面图画出来。那么CAD怎么画通信制图的假山石图示?下面来分享操作步骤。
如果大家想要学习更多的“CAD”相关内容。点击这里可学习CAD免费课程>>
工具/软件
硬件型号:戴尔灵越15
系统版本:Windows7
所需软件:CAD2010
方法/步骤
第1步
打开cad。使用直线工具。绘制一条水平直线。如下图。
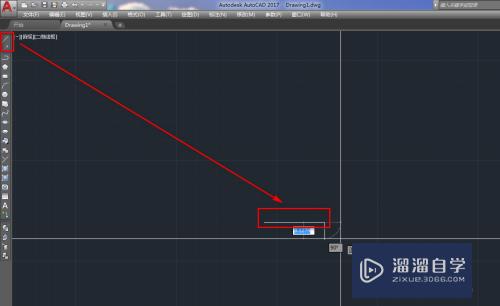
第2步
使用复制工具。复制2条该横线。如下图。
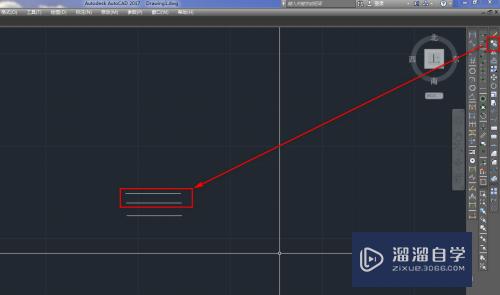
第3步
使用旋转工具。将其中的两条直线分别旋转60和-60度。如下图。
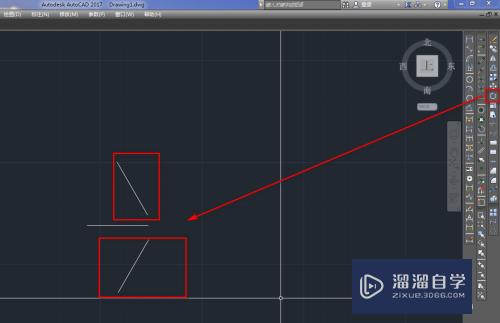
第4步
将旋转后的直线。使用平移工具平移成一个等边三角形。如下图。
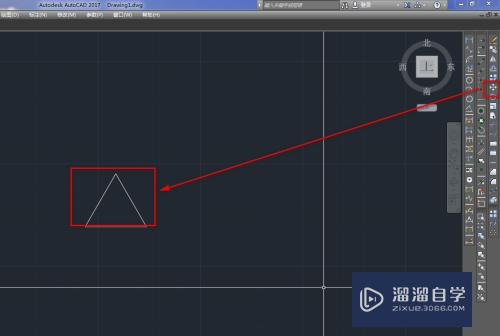
第5步
使用直线工具。绘制两条辅助线。如下图。
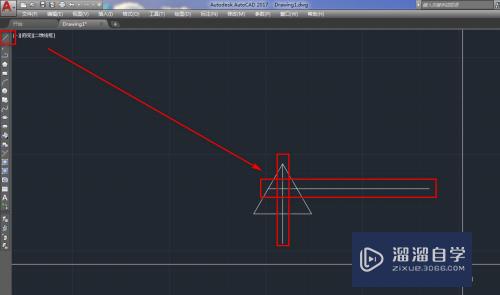
第6步
再次使用复制工具复制两条斜边。如下图。
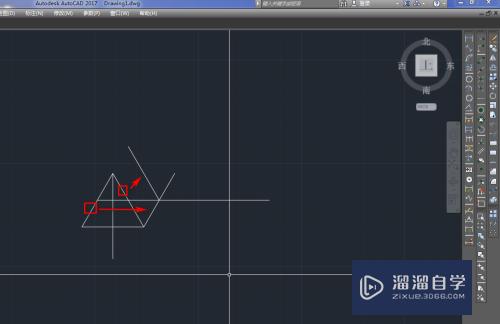
第7步
使用直线工具延长绘制底边。如下图。
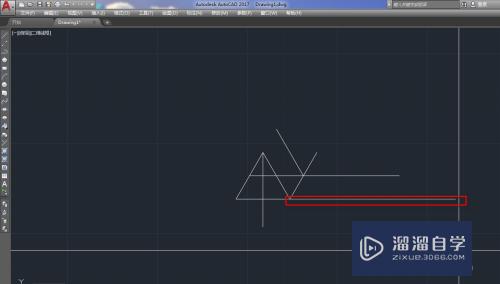
第8步
使用延伸工具。将复制后的一个边延长到底边。如下图。
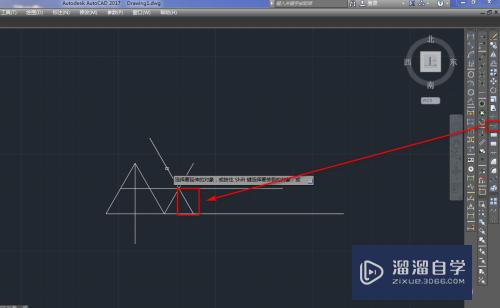
第9步
绘制过顶点的竖直的辅助线。如下图。
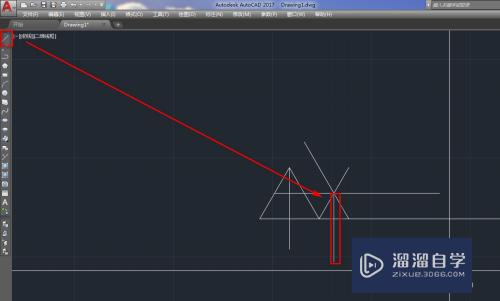
第10步
使用修剪工具。将多余的线条修剪掉。如下图。
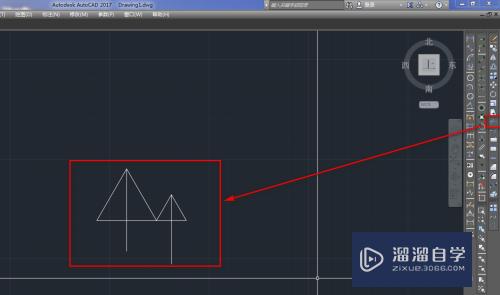
第11步
使用填充工具。将两个三角形的右半部分都填充为纯黑色。如下图。
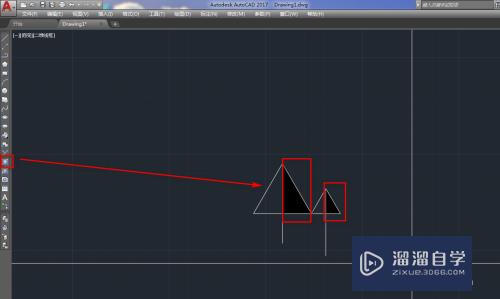
第12步
使用删除工具。删除两条竖直的辅助线就完成了假山石的绘制。如下图。
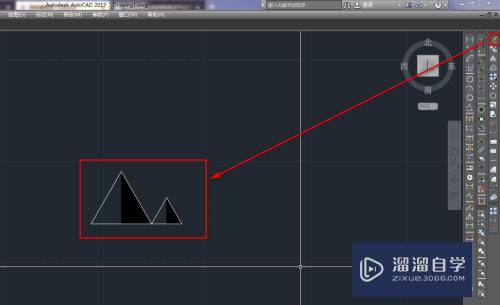
以上关于“CAD怎么画通信制图的假山石图示(用cad怎么画假山)”的内容小渲今天就介绍到这里。希望这篇文章能够帮助到小伙伴们解决问题。如果觉得教程不详细的话。可以在本站搜索相关的教程学习哦!
更多精选教程文章推荐
以上是由资深渲染大师 小渲 整理编辑的,如果觉得对你有帮助,可以收藏或分享给身边的人
本文标题:CAD怎么画通信制图的假山石图示(用cad怎么画假山)
本文地址:http://www.hszkedu.com/72267.html ,转载请注明来源:云渲染教程网
友情提示:本站内容均为网友发布,并不代表本站立场,如果本站的信息无意侵犯了您的版权,请联系我们及时处理,分享目的仅供大家学习与参考,不代表云渲染农场的立场!
本文地址:http://www.hszkedu.com/72267.html ,转载请注明来源:云渲染教程网
友情提示:本站内容均为网友发布,并不代表本站立场,如果本站的信息无意侵犯了您的版权,请联系我们及时处理,分享目的仅供大家学习与参考,不代表云渲染农场的立场!