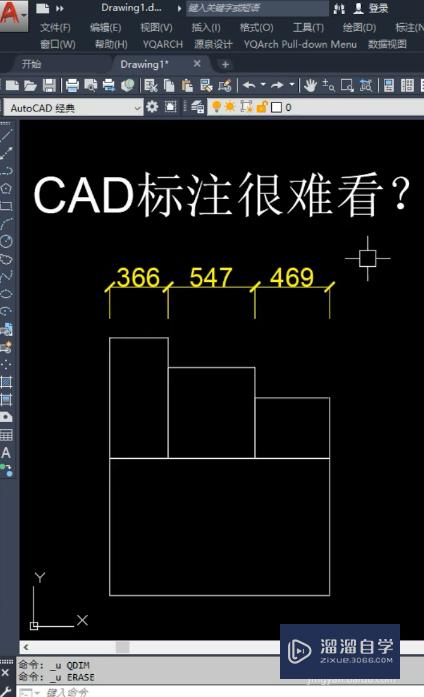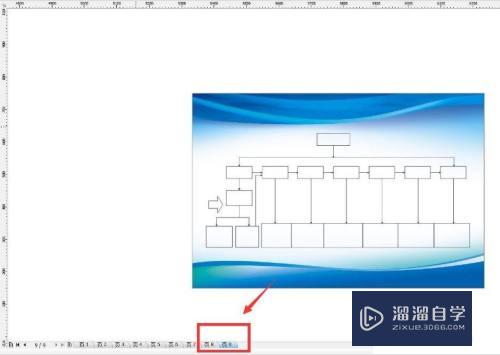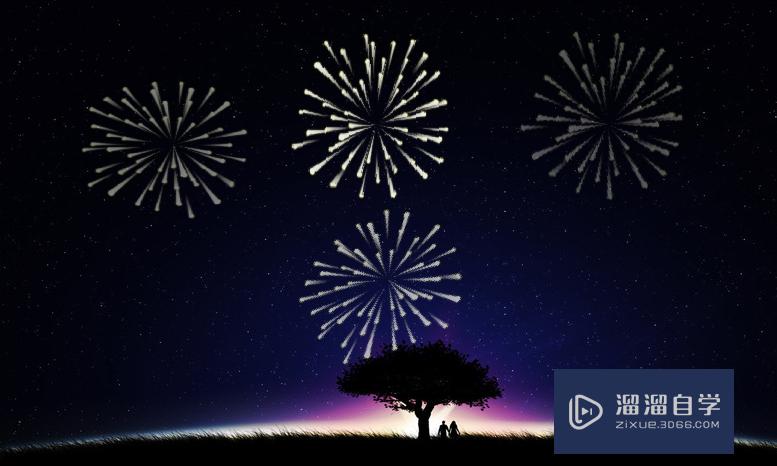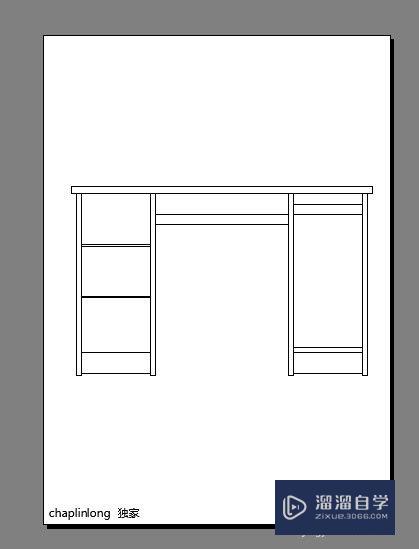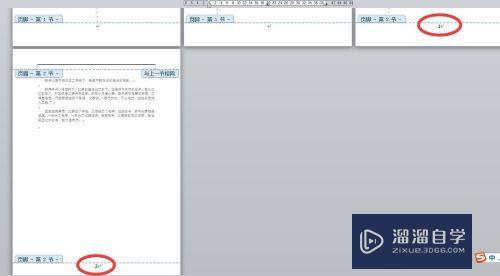绘图仪在CAD怎么设置居中打印(绘图仪在cad怎么设置居中打印出来)优质
CAD是国际上非常流行的图纸设计软件。在画好图纸之后我们都会进行打印。打印的时候。居中是最好看的。那么绘图仪在CAD怎么设置居中打印?小渲这就来告诉大家设置方法。
想学习更多的“CAD”教程吗?点击这里前往观看云渲染农场免费课程>>
工具/软件
硬件型号:华硕无畏15
系统版本:Windows7
所需软件:CAD2006
方法/步骤
第1步
T790在CAD2006下打印不居中,如下图所示:

第2步
CAD设置如下:
1.打开原图,点击CAD的"文件"-"打印",之后选择打印机名称,点击后面的"特性",如下图所示:
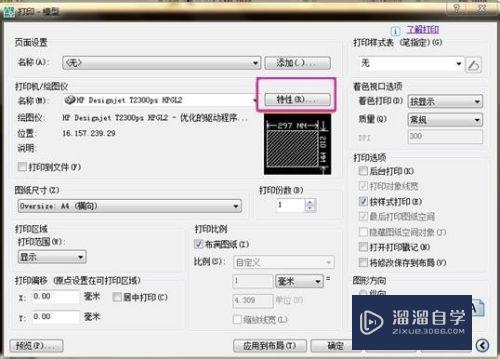
第3步
2.选择上述的"特性"后,点击下面的"自定义特性",弹出打印机的打印首选项内容,点击"自定义",设置自定义尺寸,如下图:
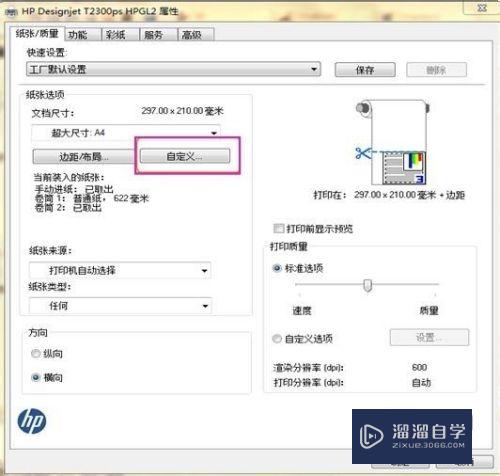
第4步
3.比如,原图是500X400的,打印机上所放的纸张是623宽度的卷筒纸,此处设置自定义为下图,(注:此用户要横向打印,所以自定义时,长度设置的尺寸为打印机当前所放纸张的宽度)如下图:
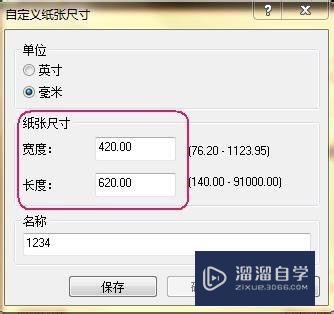
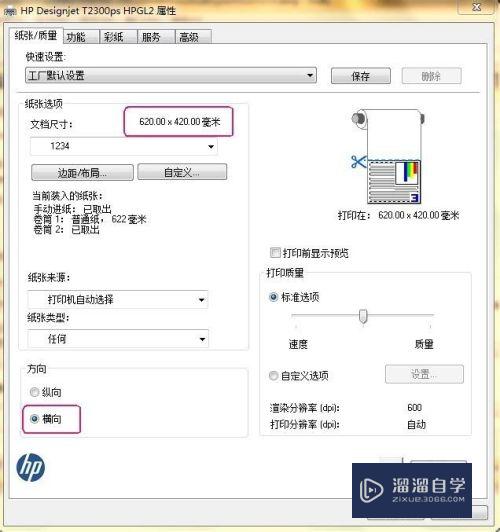
第5步
注意: "功能"的下面的"删除上/下部空白区域"和"自动旋转"不要选择,选择后为了节省纸张,就不会居中了
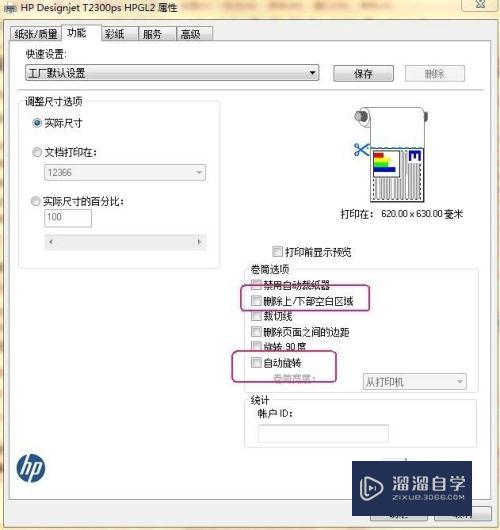
第6步
4.设置完尺寸后,一直点击"确定",之后选择下图的"窗口",将原图窗选起来,如下图:
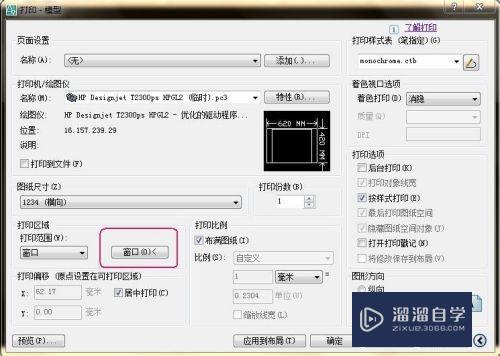
第7步
5.此时没有选择"居中打印"时,如下图显示:
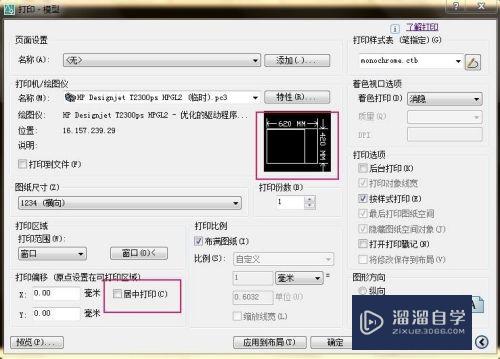
第8步
预览如下:
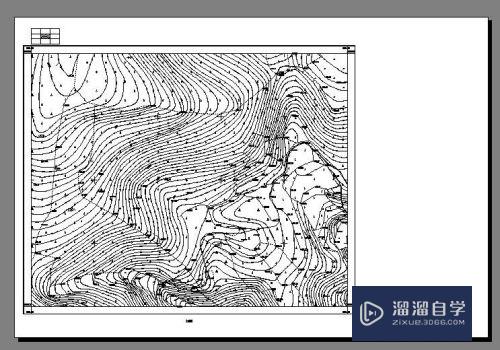
第9步
6.选择"居中打印"后,此时就能看到图变成居中了,如下图:
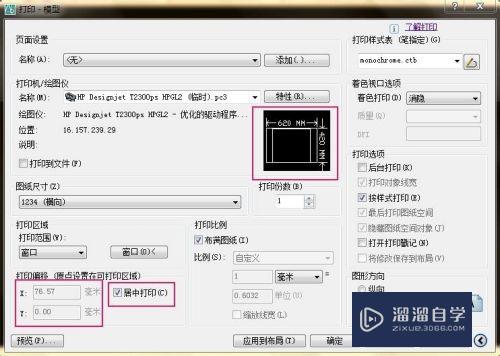
第10步
预览如下:

第11步
此时点击打印即可.
以上关于“绘图仪在CAD怎么设置居中打印(绘图仪在cad怎么设置居中打印出来)”的内容小渲今天就介绍到这里。希望这篇文章能够帮助到小伙伴们解决问题。如果觉得教程不详细的话。可以在本站搜索相关的教程学习哦!
更多精选教程文章推荐
以上是由资深渲染大师 小渲 整理编辑的,如果觉得对你有帮助,可以收藏或分享给身边的人
本文标题:绘图仪在CAD怎么设置居中打印(绘图仪在cad怎么设置居中打印出来)
本文地址:http://www.hszkedu.com/72271.html ,转载请注明来源:云渲染教程网
友情提示:本站内容均为网友发布,并不代表本站立场,如果本站的信息无意侵犯了您的版权,请联系我们及时处理,分享目的仅供大家学习与参考,不代表云渲染农场的立场!
本文地址:http://www.hszkedu.com/72271.html ,转载请注明来源:云渲染教程网
友情提示:本站内容均为网友发布,并不代表本站立场,如果本站的信息无意侵犯了您的版权,请联系我们及时处理,分享目的仅供大家学习与参考,不代表云渲染农场的立场!