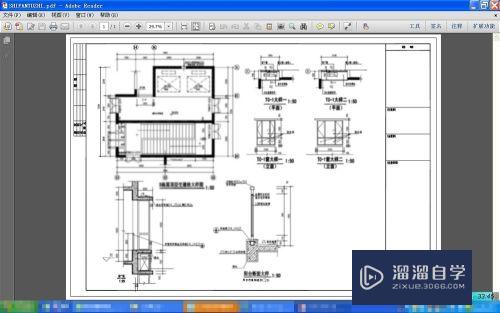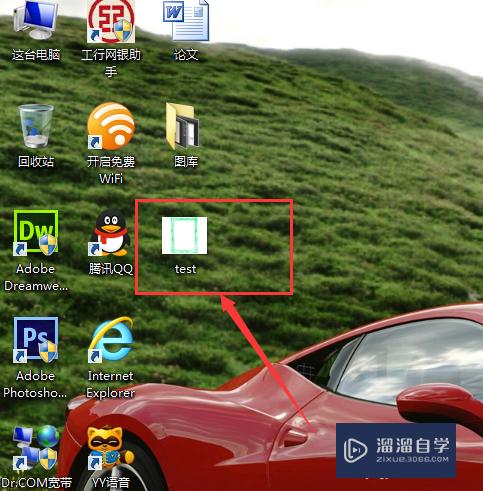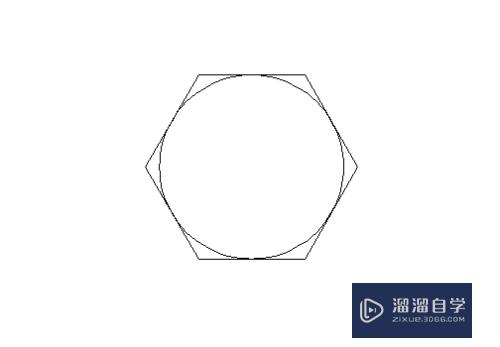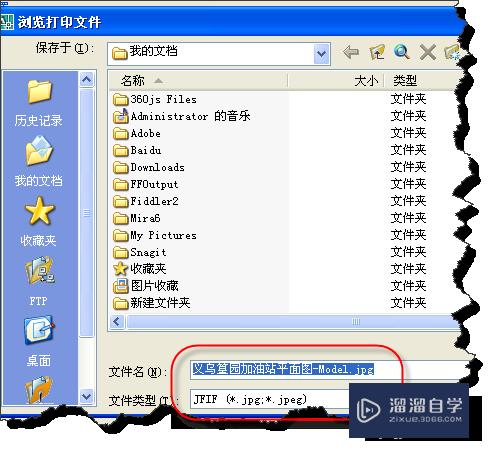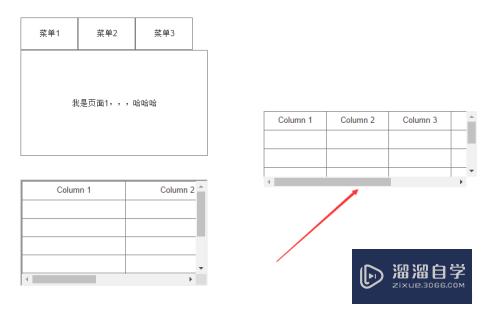如何给Word文档加密码(如何给word文档加密码保护)优质
当我们写的文件有些内容不想给外人看时。可以给Word文档设置上密码。但不想让别人修改你写的文章时。也可以设置修改密码。下面我就以Word2003为例。介绍下如何对Word文档进行密码设置。
云渲染农场还为大家准备了“Word”相关视频教程。快点击查看>>
工具/软件
硬件型号:雷神(ThundeRobot)911Zero
系统版本:WindowsXP
所需软件:Word2003
方法/步骤
第1步
找到自己想要设置密码的WORD文档。打开文档。
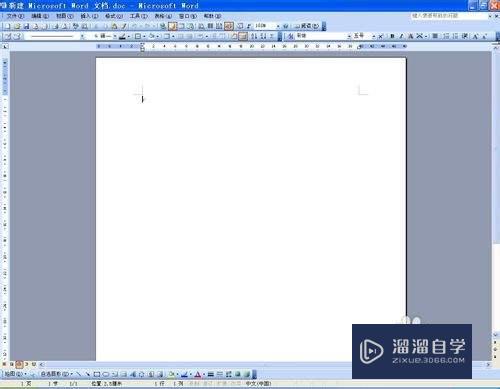
第2步
点菜单栏上的“文件”下拉菜单的“另存为...”。出现“另存为”窗口。


第3步
在“另存为”窗口右则找到“工具”按钮。点击出现下拉菜单。点其中的“安全措施选项...”。
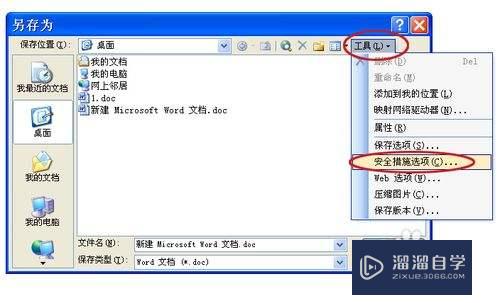
第4步
出现“安全性”窗口。上面有各种加密方式。最上面一个是“打开文件时的密码:”在这里设置自己的密码即可。输入密码。点“确定”。
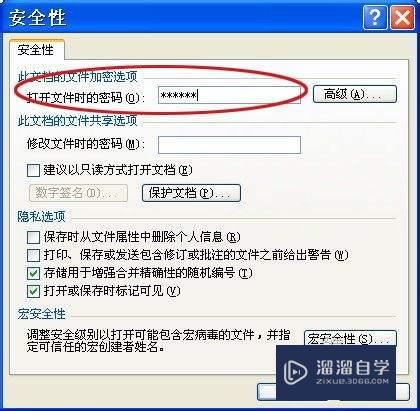
第5步
出现“确认密码”窗口。再次输入同样的密码。点“确定”。密码越长。越不容易让人猜到。这样就完成了打开时的密码设置。
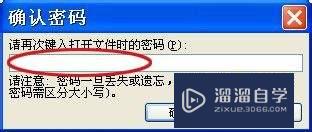
第6步
这时可以找到文档。再次打开。会出现“密码”窗口。在这里输入刚才设置的密码。文件才会被打开。
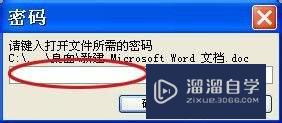
第7步
如果你想设置让别人能打开。但是不能修改你写的文档时。可以进行“修改文件时的密码”设置。执行前三步。在“安全性”窗口中选择第二项“修改文件时的密码”。输入密码。点击下方“建议以只读方式打开文档”。

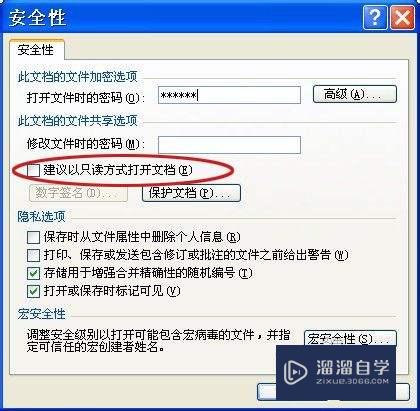
第8步
打开设置好密码的文件。会出现“密码”窗口。如果别人不知道密码。可以以“只读”方式打开。

以上关于“如何给Word文档加密码(如何给word文档加密码保护)”的内容小渲今天就介绍到这里。希望这篇文章能够帮助到小伙伴们解决问题。如果觉得教程不详细的话。可以在本站搜索相关的教程学习哦!
更多精选教程文章推荐
以上是由资深渲染大师 小渲 整理编辑的,如果觉得对你有帮助,可以收藏或分享给身边的人
本文地址:http://www.hszkedu.com/72285.html ,转载请注明来源:云渲染教程网
友情提示:本站内容均为网友发布,并不代表本站立场,如果本站的信息无意侵犯了您的版权,请联系我们及时处理,分享目的仅供大家学习与参考,不代表云渲染农场的立场!