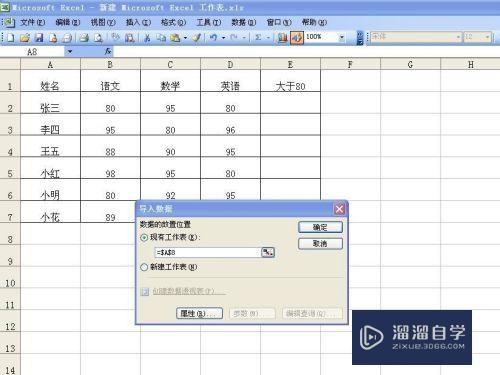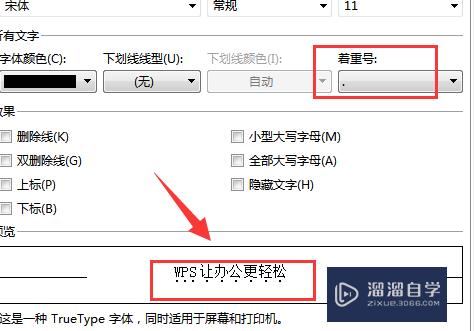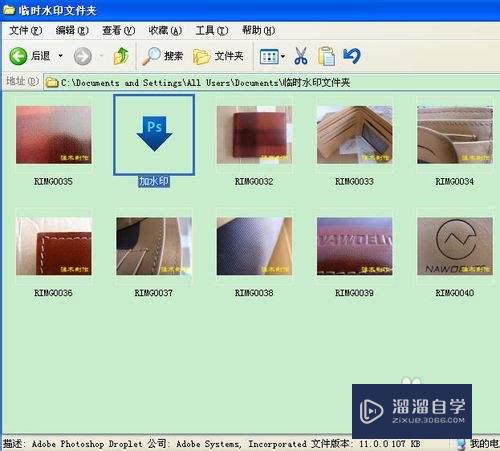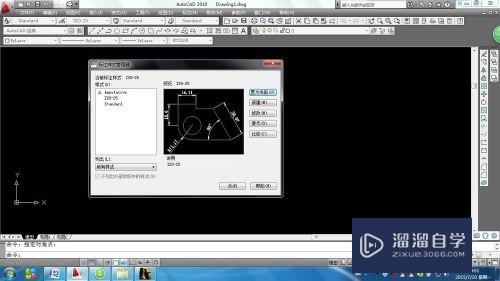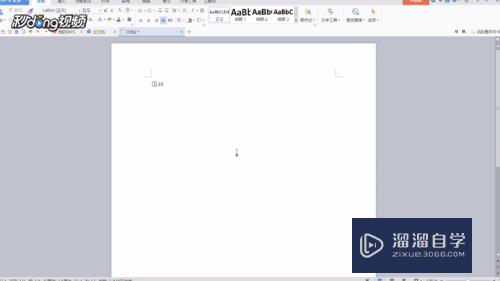Word2013怎么画出下划线(word如何画出下划线)优质
在我们使用word编辑文档时。下划线是经常会用到的。但有部分初学者还不知道如何在word中画出下划线。但其实方法很简单。下面小渲就来教大家怎么操作。
对于“Word”还有不懂的地方。点击这里了解更多关于“Word”课程>>
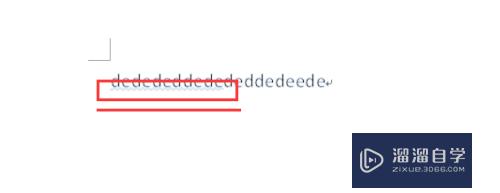
工具/软件
硬件型号:神舟(HASEE)战神Z7-DA7NP
系统版本:Windows7
所需软件:Word2013
方法/步骤
第1步
首先建立一个文档。点击工具栏下划线旁边的小三角形;
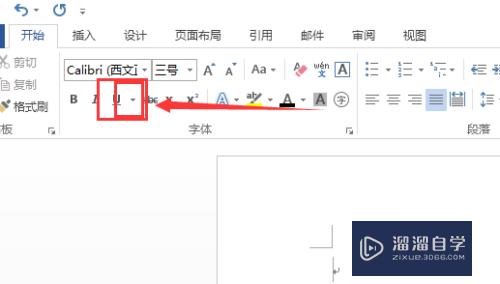
第2步
然后就可以选择下划线的样式了。非常地简单;
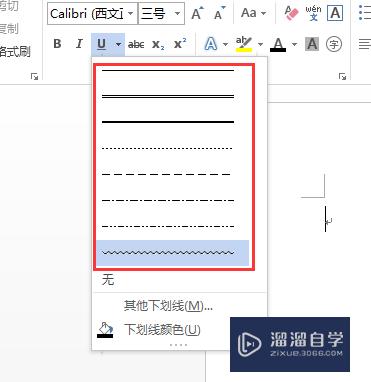
第3步
接着。打出来的字就带有下划线了;
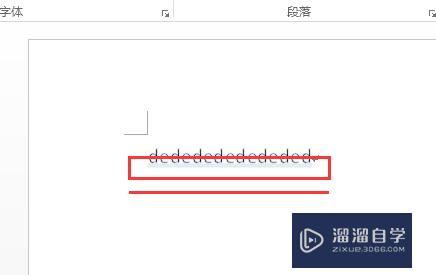
第4步
如果想取消。再点击那个下划线图标的三角形。点击“无”。打出来的字就没有了下划线;
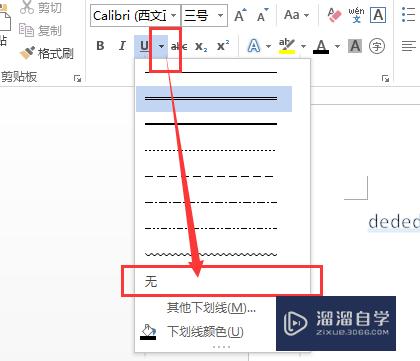
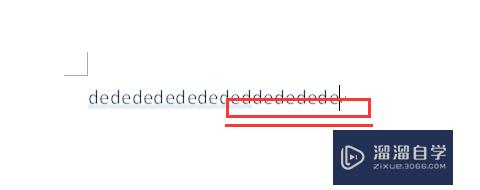
第5步
如果中间想换一种下划线。也可以换;
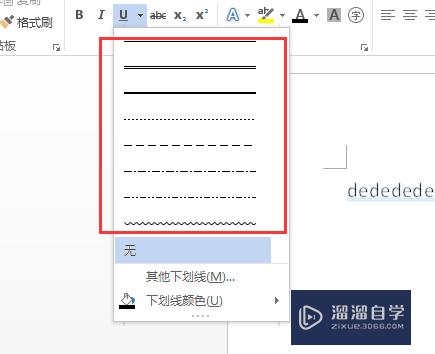
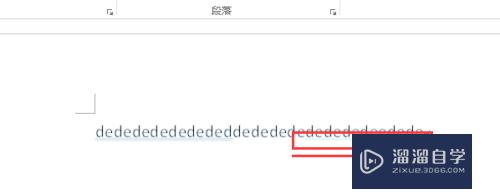
其它下划线
第1步
再这些下划线的选项中。也有“其他下划线”的选项。我们点击他;
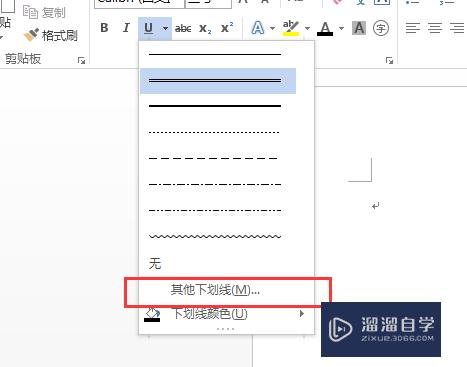
第2步
然后选项下划线的效果。线型。以及颜色。可以从预览窗口看到效果。设置好了以后。点击确定即可。
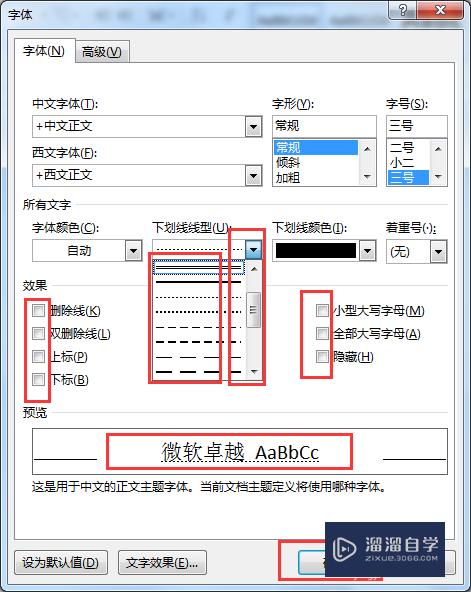
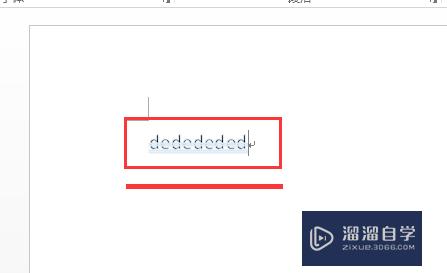
以上关于“Word2013怎么画出下划线(word如何画出下划线)”的内容小渲今天就介绍到这里。希望这篇文章能够帮助到小伙伴们解决问题。如果觉得教程不详细的话。可以在本站搜索相关的教程学习哦!
更多精选教程文章推荐
以上是由资深渲染大师 小渲 整理编辑的,如果觉得对你有帮助,可以收藏或分享给身边的人
本文标题:Word2013怎么画出下划线(word如何画出下划线)
本文地址:http://www.hszkedu.com/72290.html ,转载请注明来源:云渲染教程网
友情提示:本站内容均为网友发布,并不代表本站立场,如果本站的信息无意侵犯了您的版权,请联系我们及时处理,分享目的仅供大家学习与参考,不代表云渲染农场的立场!
本文地址:http://www.hszkedu.com/72290.html ,转载请注明来源:云渲染教程网
友情提示:本站内容均为网友发布,并不代表本站立场,如果本站的信息无意侵犯了您的版权,请联系我们及时处理,分享目的仅供大家学习与参考,不代表云渲染农场的立场!