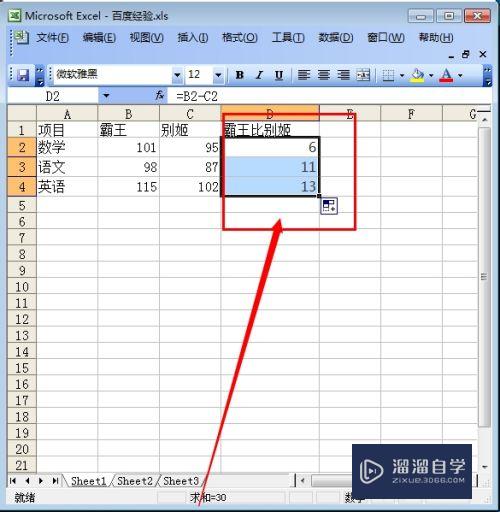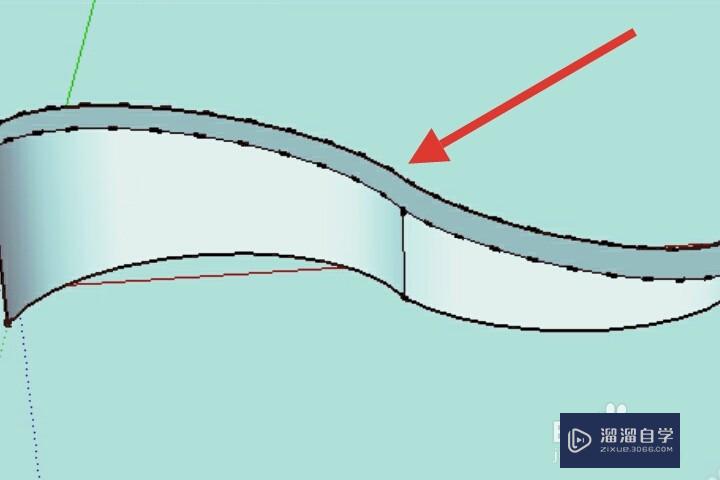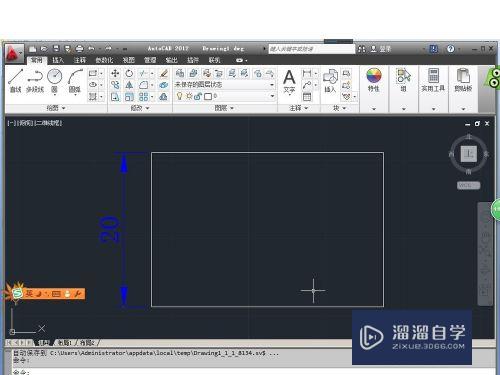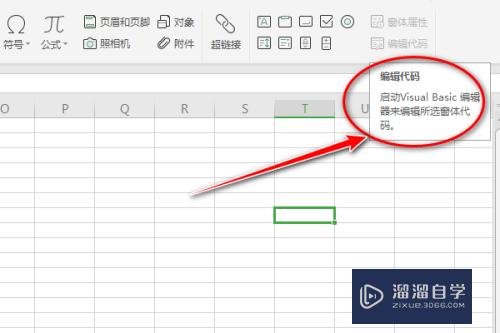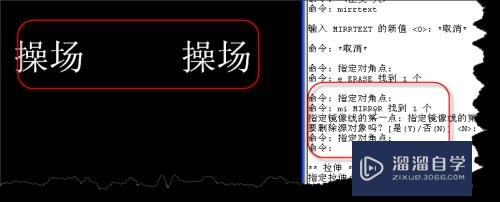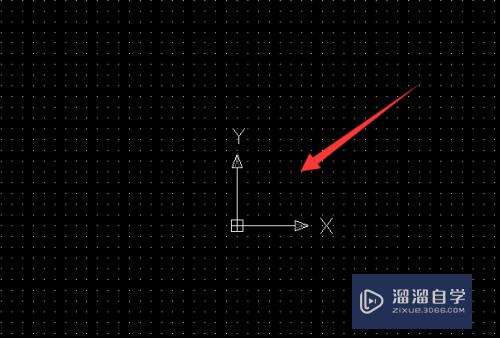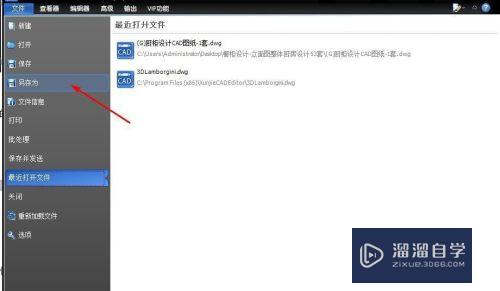Word文档中插入的表格文字如何快速居中左对齐(word表格中文字怎么左对齐)优质
在word中。我们可以插入表格。在表格中我们可以输入文字数字等数据。同样的。我们也可以对表格中的内容进行居中左对齐等操作。但有部分小伙伴对此还不是很熟悉。那么下面小渲就带大家一起来学习下。对Word文档中的表格文字进行快速居中左对齐的方法。
云渲染农场还为大家准备了“Word”相关视频教程。快点击查看>>
工具/软件
硬件型号:华硕(ASUS)S500
系统版本:Windows10
所需软件:Word2018
方法/步骤
第1步
首先。新建一个新的Word文档;
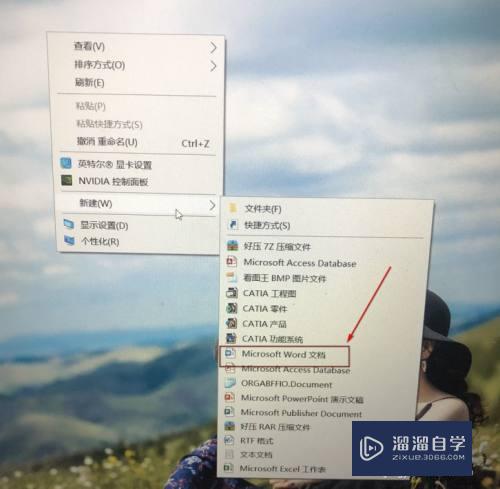
第2步
接下来。打开你要编辑的Word文档文件;
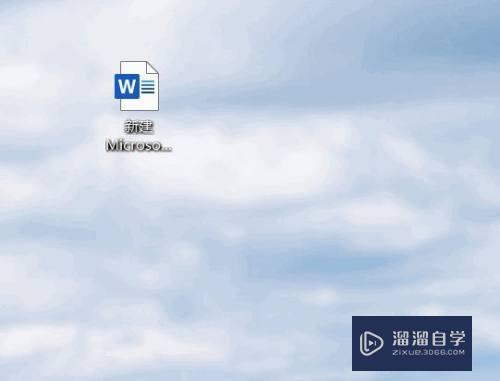
第3步
首先在插入菜单界面插入表格并进行内容编辑;
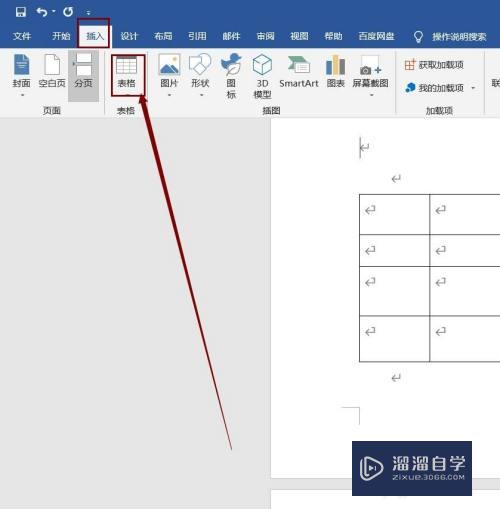
第4步
选中表格。并转到“审阅”菜单栏下;
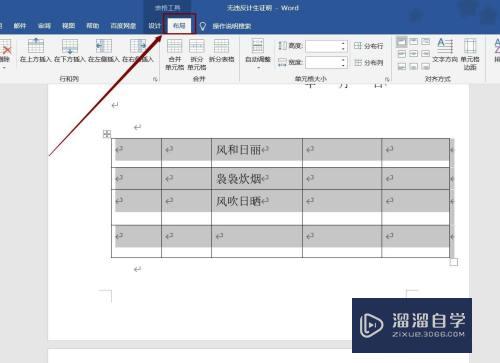
第5步
找到该菜单下设子菜单栏中的文字居中左对齐图标;
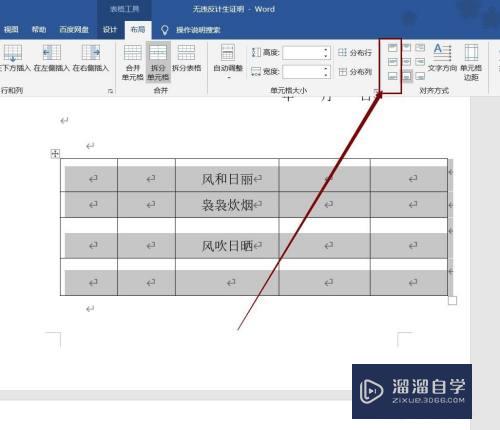
第6步
表格文字居中左对齐设置成功。
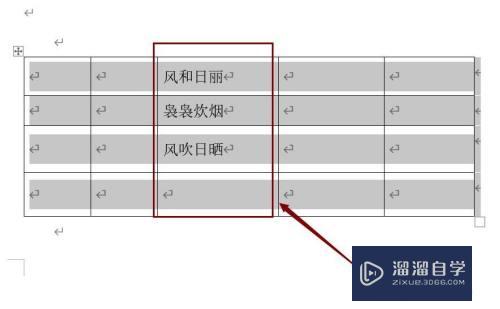
以上关于“Word文档中插入的表格文字如何快速居中左对齐(word表格中文字怎么左对齐)”的内容小渲今天就介绍到这里。希望这篇文章能够帮助到小伙伴们解决问题。如果觉得教程不详细的话。可以在本站搜索相关的教程学习哦!
更多精选教程文章推荐
以上是由资深渲染大师 小渲 整理编辑的,如果觉得对你有帮助,可以收藏或分享给身边的人
本文标题:Word文档中插入的表格文字如何快速居中左对齐(word表格中文字怎么左对齐)
本文地址:http://www.hszkedu.com/72296.html ,转载请注明来源:云渲染教程网
友情提示:本站内容均为网友发布,并不代表本站立场,如果本站的信息无意侵犯了您的版权,请联系我们及时处理,分享目的仅供大家学习与参考,不代表云渲染农场的立场!
本文地址:http://www.hszkedu.com/72296.html ,转载请注明来源:云渲染教程网
友情提示:本站内容均为网友发布,并不代表本站立场,如果本站的信息无意侵犯了您的版权,请联系我们及时处理,分享目的仅供大家学习与参考,不代表云渲染农场的立场!