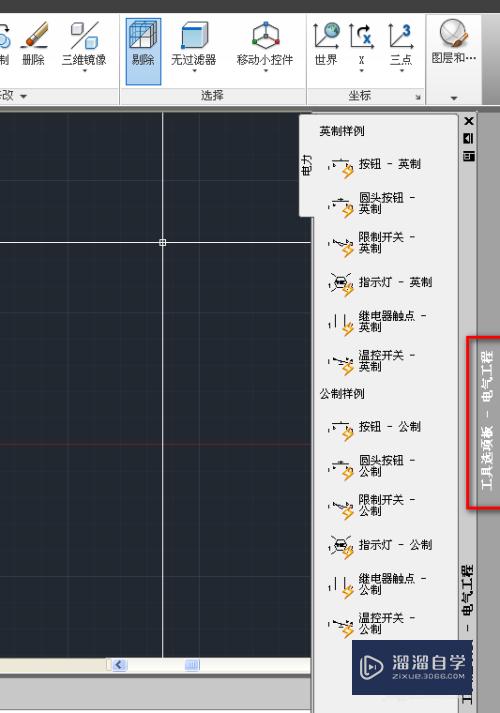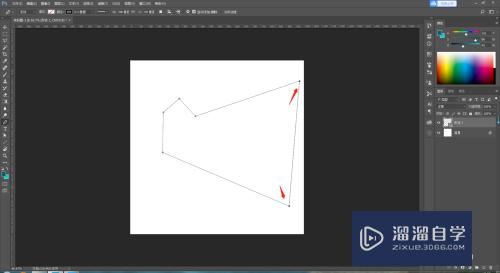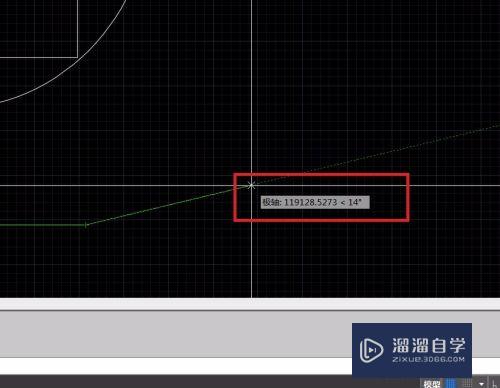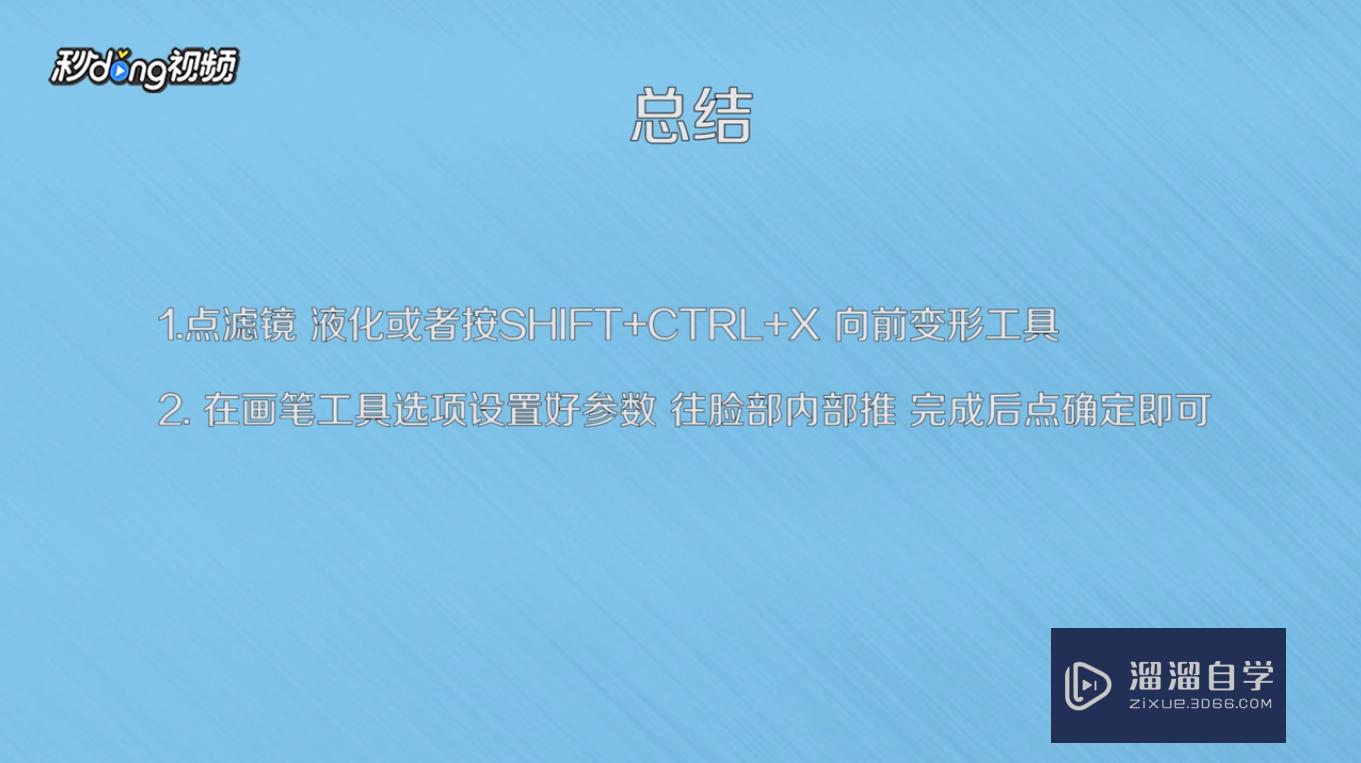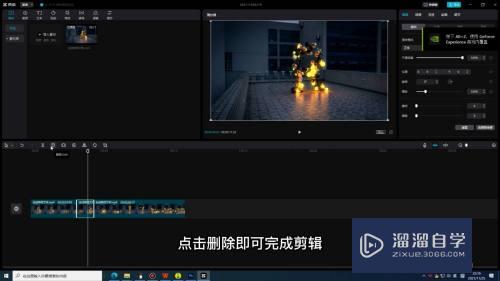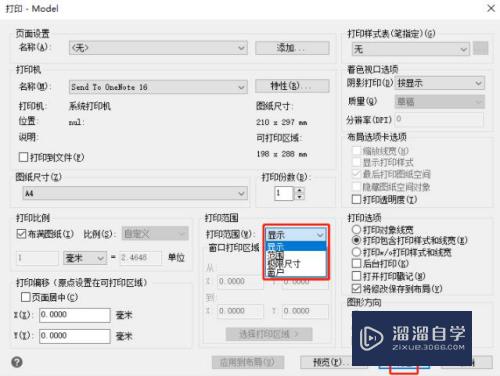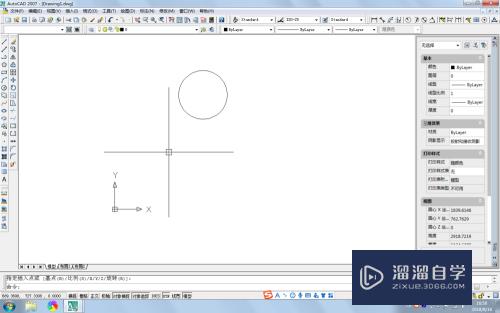Word文档中怎样打印出隐藏的文字(word文档中怎样打印出隐藏的文字内容)优质
在对Word文档进行编辑打印时。如果文档中有隐藏的文字。则打印时也不会打印出来。下面小渲就来跟大家介绍一下。怎样将Word文档中隐藏的文字打印出来
云渲染农场还为大家准备了“Word”相关视频教程。快点击查看>>
工具/软件
硬件型号:戴尔灵越15
系统版本:Windows7
所需软件:Word2010
方法/步骤
第1步
下面是示例文档(如图);
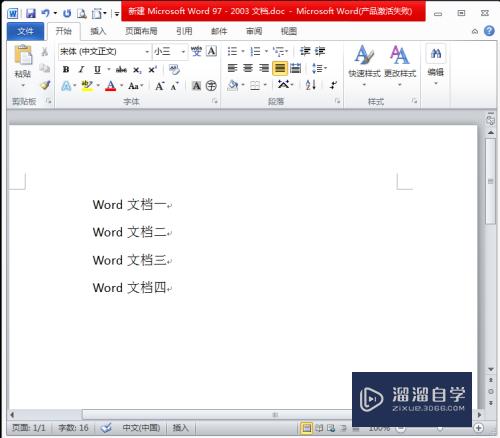
第2步
现在将第二行的文字隐藏。首先。选中文字(如图);
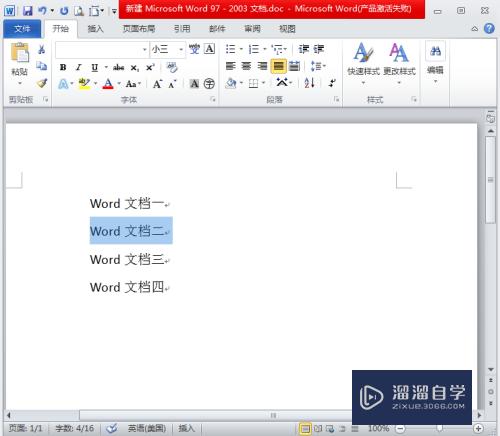
第3步
右击鼠标。选择“字体”(如图);
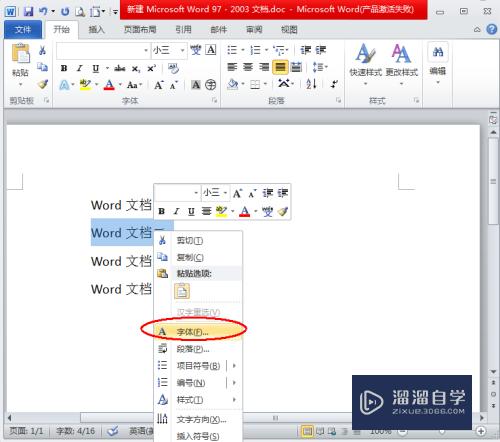
第4步
接下来会弹出一个对话框。勾选“隐藏”。此时文档中的第二行就会隐藏起来(如图);
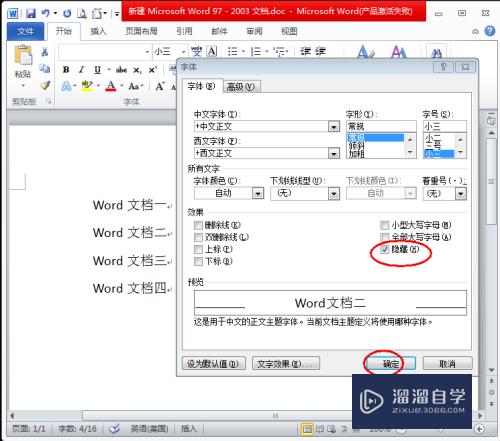
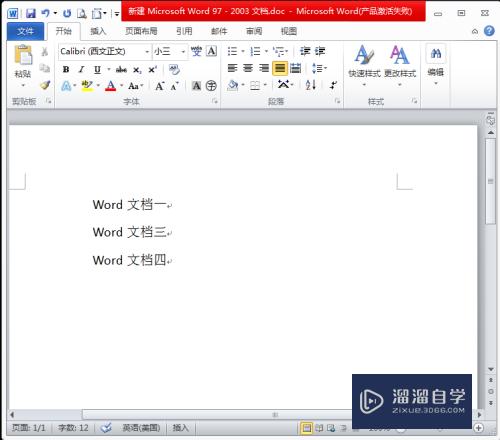
第5步
然后点击左上角的“文件”。点击“打印”。在打印预览处也看不到隐藏的文字(如图);
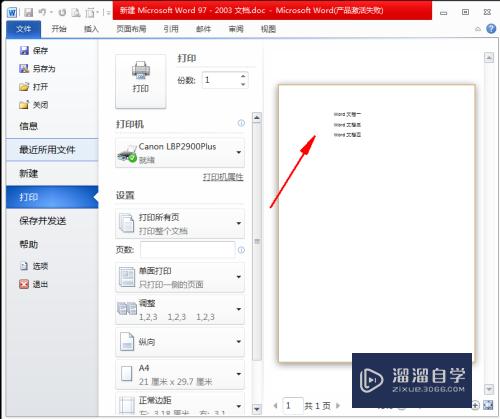
第6步
下面进行设置使打印时显示隐藏文字。点击左上角的“文件”。点击“选项”(如图);
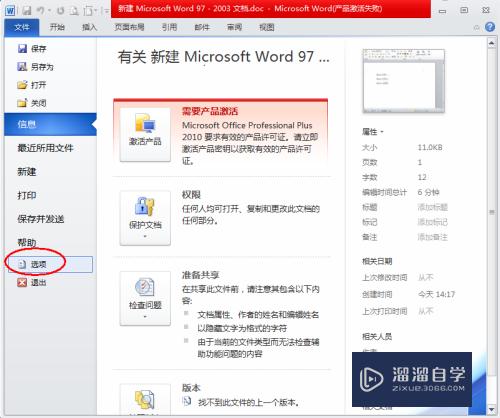
第7步
接下来会弹出一个对话框。点击“显示”(如图);
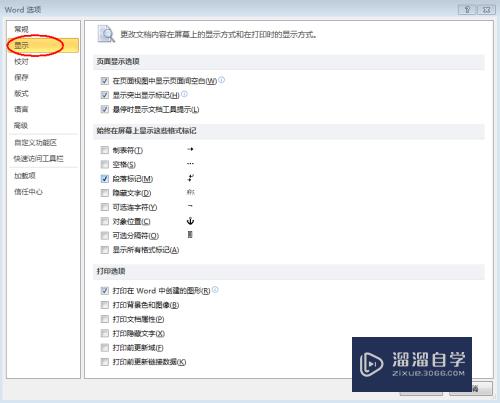
第8步
勾选“打印隐藏文字”。然后点击确定。此时点击打印即可显示隐藏文字(如图)。
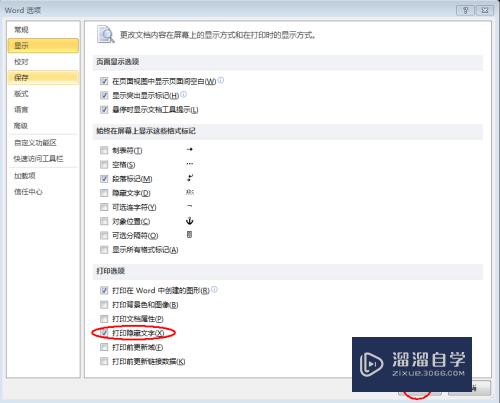
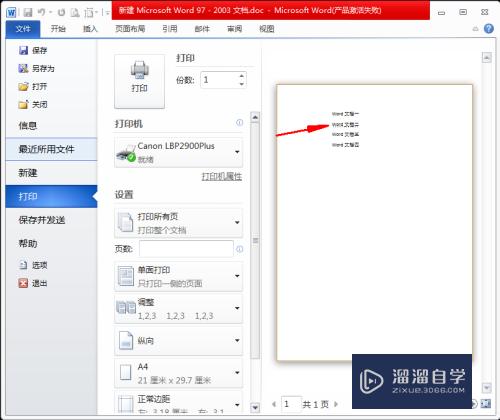
以上关于“Word文档中怎样打印出隐藏的文字(word文档中怎样打印出隐藏的文字内容)”的内容小渲今天就介绍到这里。希望这篇文章能够帮助到小伙伴们解决问题。如果觉得教程不详细的话。可以在本站搜索相关的教程学习哦!
更多精选教程文章推荐
以上是由资深渲染大师 小渲 整理编辑的,如果觉得对你有帮助,可以收藏或分享给身边的人
本文标题:Word文档中怎样打印出隐藏的文字(word文档中怎样打印出隐藏的文字内容)
本文地址:http://www.hszkedu.com/72319.html ,转载请注明来源:云渲染教程网
友情提示:本站内容均为网友发布,并不代表本站立场,如果本站的信息无意侵犯了您的版权,请联系我们及时处理,分享目的仅供大家学习与参考,不代表云渲染农场的立场!
本文地址:http://www.hszkedu.com/72319.html ,转载请注明来源:云渲染教程网
友情提示:本站内容均为网友发布,并不代表本站立场,如果本站的信息无意侵犯了您的版权,请联系我们及时处理,分享目的仅供大家学习与参考,不代表云渲染农场的立场!