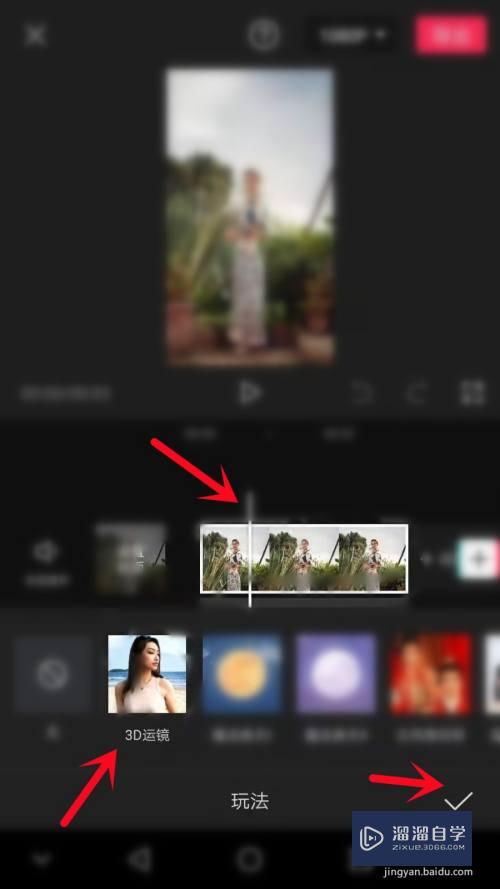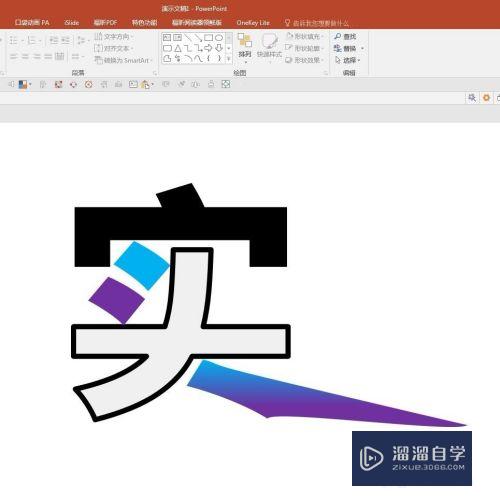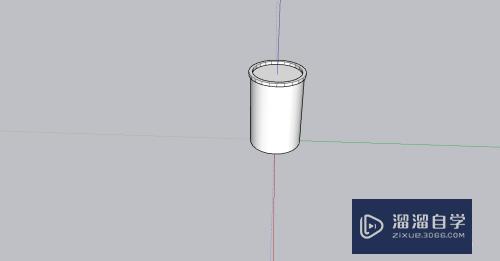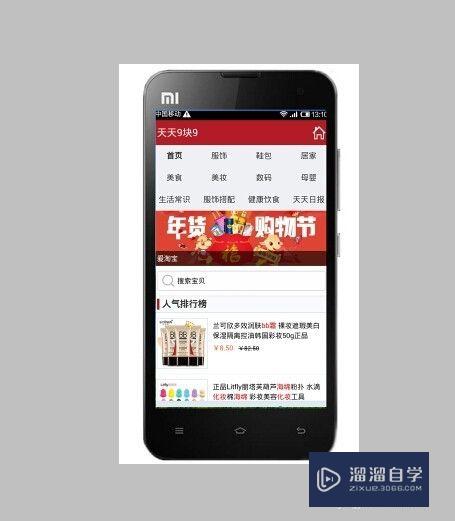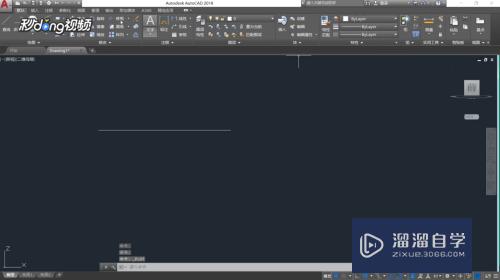怎么在 Word 里面插入地图(word文档如何用地图)优质
在我们编辑文档的时候。有时候做一些报告或者一些论文之类的。一般为了更好的表达内容。或者美化文案。我们会制作加入一些图片或者插入地图。来更清晰展现出地理位置。下面。小渲就跟大家分享下怎么在Word里插入地图。
云渲染农场还为大家准备了“Word”相关视频教程。快点击查看>>
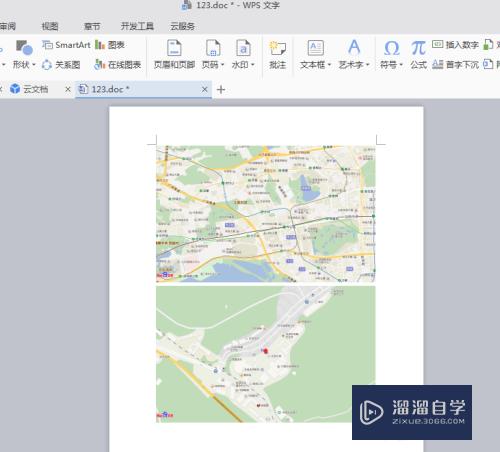
工具/软件
硬件型号:戴尔灵越15
系统版本:Windows10
所需软件:Word2018
方法/步骤
第1步
首先打开word文档。在插入里面找到 图库
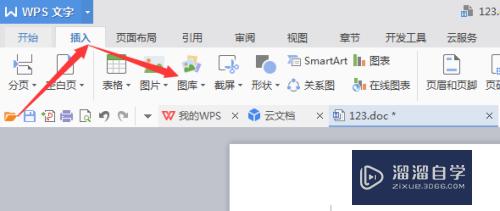
第2步
然后点开图库。拉下来。可以看到地图。然后点击打开
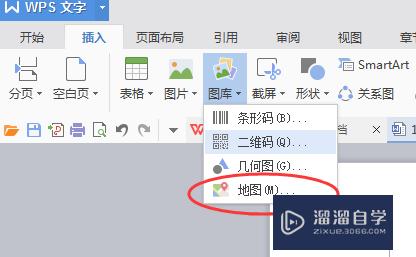
第3步
如下图。点击插入地图。系统会跟踪你的地理位置。然后跳出你所在位置的地图
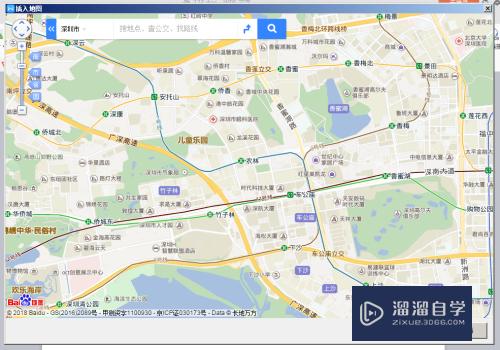
第4步
如果你刚好是要你所在位置的地图。只要点击确定。地图就会在你的文档里
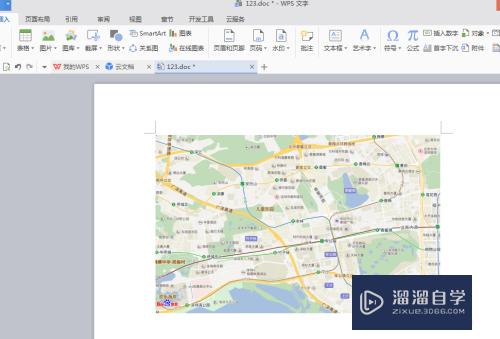
第5步
如果你想要寻找一个地方的地图。打开插入地图。在地图上方。选择所在城市。然后在后面输入栏输入详细地址。系统会自动跳出你想要的详细地址。然后选择搜索
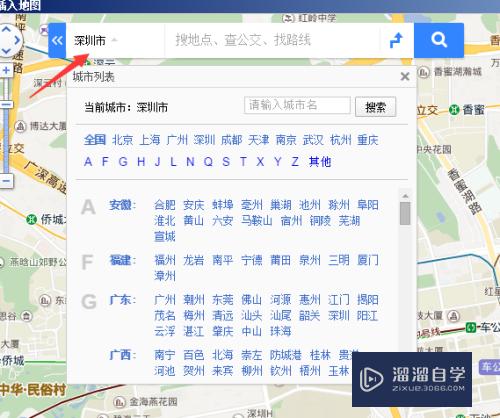
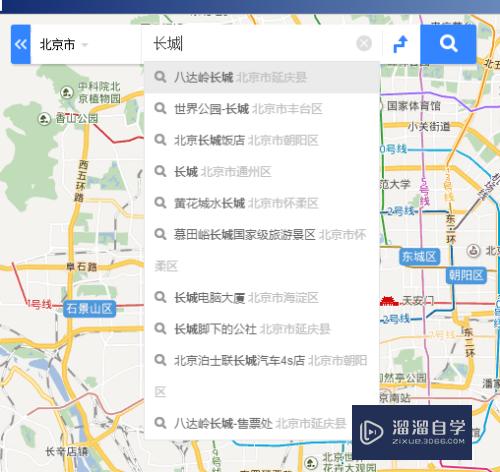
第6步
比如我要插入北京长城的地理位置。输入详细地址搜索确定。系统就会跳出你所搜索的地理位置的地图。然后点击确定插入。地图就出现在你的文档里面。
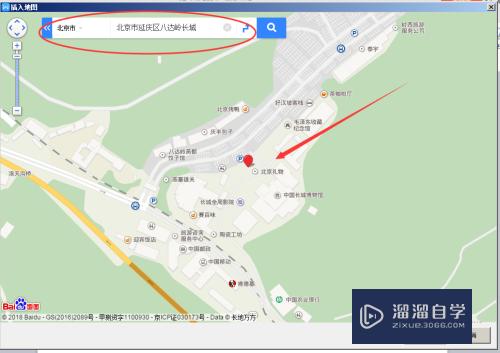
以上关于“怎么在 Word 里面插入地图(word文档如何用地图)”的内容小渲今天就介绍到这里。希望这篇文章能够帮助到小伙伴们解决问题。如果觉得教程不详细的话。可以在本站搜索相关的教程学习哦!
更多精选教程文章推荐
以上是由资深渲染大师 小渲 整理编辑的,如果觉得对你有帮助,可以收藏或分享给身边的人
本文标题:怎么在 Word 里面插入地图(word文档如何用地图)
本文地址:http://www.hszkedu.com/72339.html ,转载请注明来源:云渲染教程网
友情提示:本站内容均为网友发布,并不代表本站立场,如果本站的信息无意侵犯了您的版权,请联系我们及时处理,分享目的仅供大家学习与参考,不代表云渲染农场的立场!
本文地址:http://www.hszkedu.com/72339.html ,转载请注明来源:云渲染教程网
友情提示:本站内容均为网友发布,并不代表本站立场,如果本站的信息无意侵犯了您的版权,请联系我们及时处理,分享目的仅供大家学习与参考,不代表云渲染农场的立场!