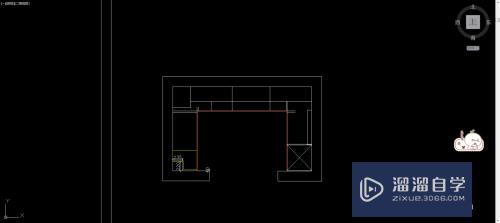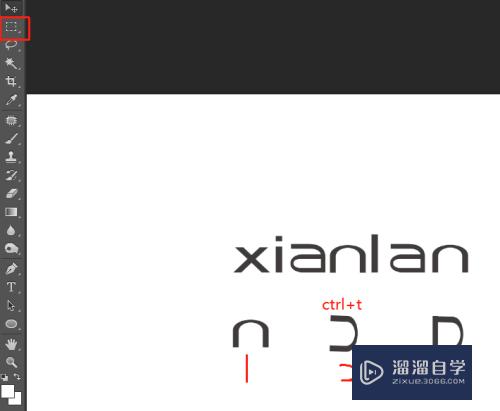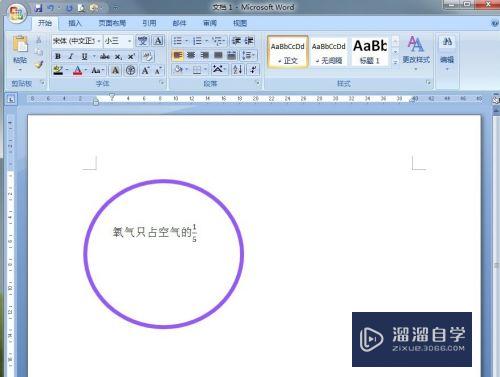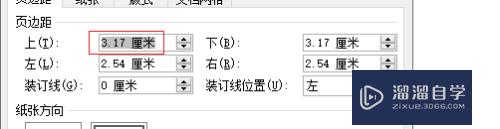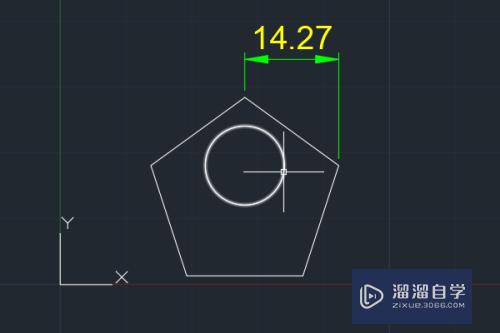CAD如何修改标注样式设置(cad如何修改标注样式设置参数)优质
CAD应用到装修设计的绘图时。有很多习惯和机械绘图不一样。标注样式也有区别。应为不同领域的行规要求不一样。那么CAD如何修改标注样式设置呢?一起来看看吧!
图文不详细?可以点击观看【CAD免费视频教程】

工具/软件
硬件型号:微软Surface Laptop Go
系统版本:Windows7
所需软件:CAD2010
方法/步骤
第1步
打开软件后。我们执行标注样式设置的命令。快捷键D。如图所示:

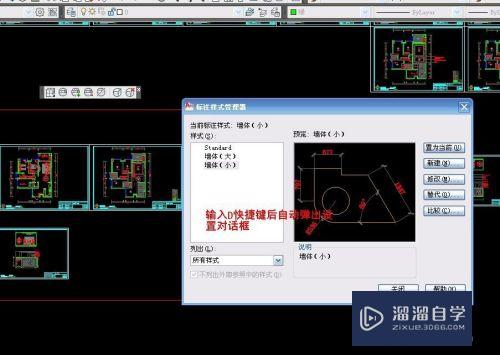
第2步
我们要选择国际标准作为基础样式。
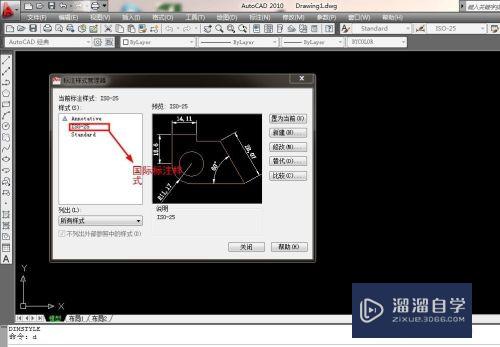
第3步
选择面板的新建按钮。弹出新建的面板。如图:
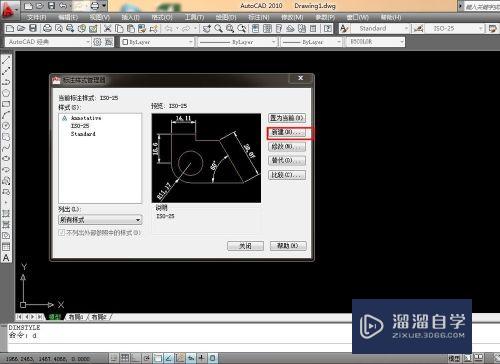
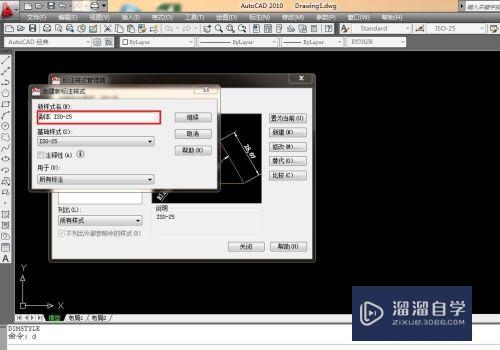
第4步
修改样式名字。根据我们的需要修改。以后用才方便。如图:
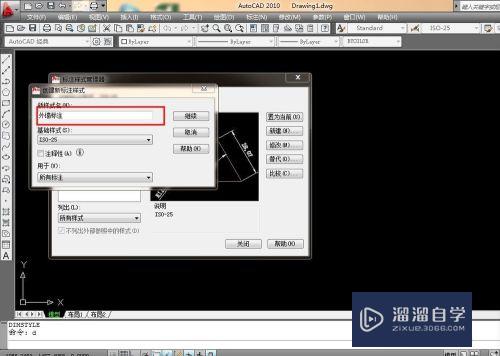
第5步
改好哄独名字后按继续按钮。如图所示:
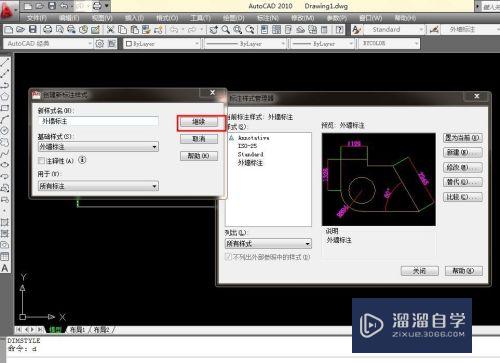

第6步
进入到正式的修改面板后。先修改线样式。如图:

第7步
修改欧级爷尺寸线和延伸线的颜色。如图:

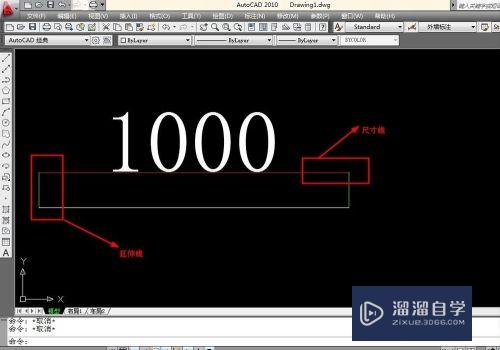
第8步
超出尺寸线和七点便宜量一般默认。也可修改。如图:


第9步
线性设置里面其他都用默认。如图:

第10步
设置符号和箭头。如图:
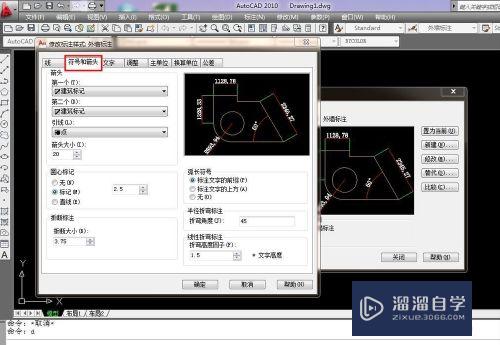
第11步
设置符号和箭头的样式和大净惹小。如图所示:
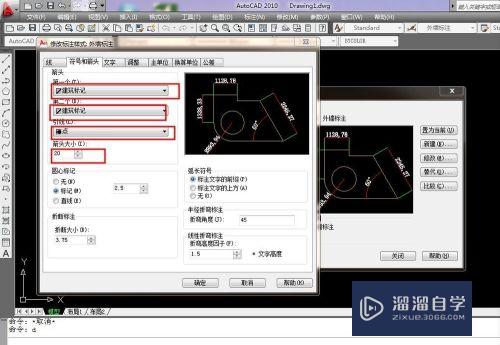
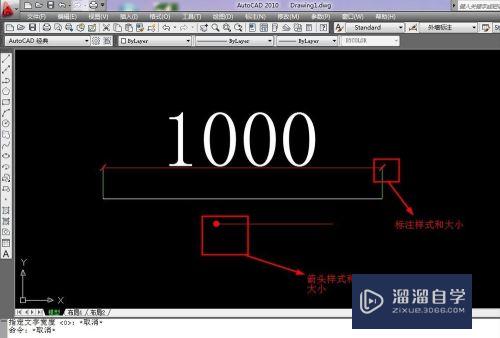
第12步
设置文字样式。如图:
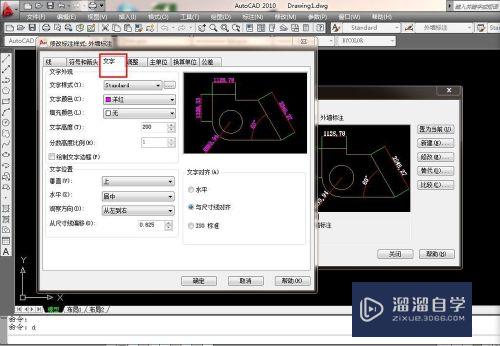
第13步
设置文字的颜色和大小。其他默认。如图:


第14步
设置住单位。如图:

第15步
设置住单位里面的精度。如图:


第16步
设置完了这些就按确定键。再关闭设置面板。如图所示:
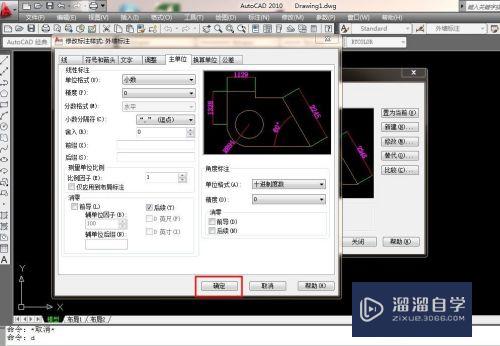

第17步
最后设置出来的样式如图:

以上关于“CAD如何修改标注样式设置(cad如何修改标注样式设置参数)”的内容小渲今天就介绍到这里。希望这篇文章能够帮助到小伙伴们解决问题。如果觉得教程不详细的话。可以在本站搜索相关的教程学习哦!
更多精选教程文章推荐
以上是由资深渲染大师 小渲 整理编辑的,如果觉得对你有帮助,可以收藏或分享给身边的人
本文标题:CAD如何修改标注样式设置(cad如何修改标注样式设置参数)
本文地址:http://www.hszkedu.com/72352.html ,转载请注明来源:云渲染教程网
友情提示:本站内容均为网友发布,并不代表本站立场,如果本站的信息无意侵犯了您的版权,请联系我们及时处理,分享目的仅供大家学习与参考,不代表云渲染农场的立场!
本文地址:http://www.hszkedu.com/72352.html ,转载请注明来源:云渲染教程网
友情提示:本站内容均为网友发布,并不代表本站立场,如果本站的信息无意侵犯了您的版权,请联系我们及时处理,分享目的仅供大家学习与参考,不代表云渲染农场的立场!