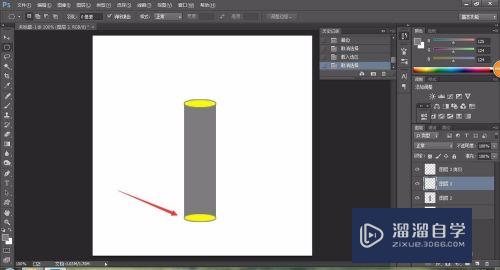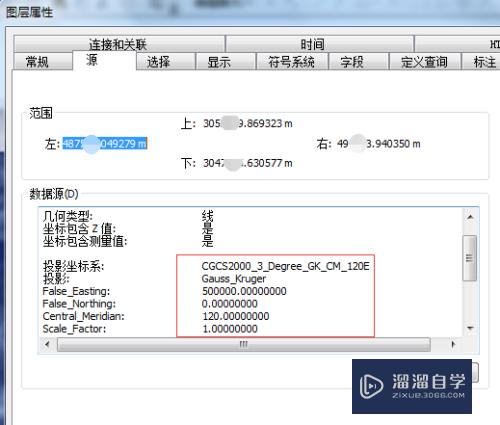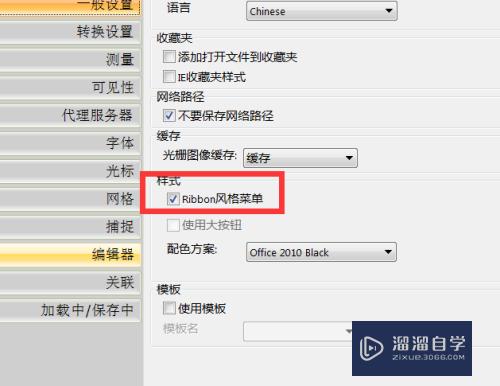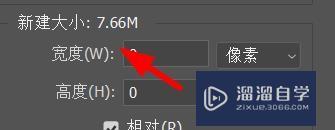如何隐藏Word表格中的回车符号(如何隐藏word表格中的回车符号)优质
在我们Word中做表格。会出现一排排的回车符号。很惹人烦。那么我们如何把它们隐藏起来呢?方法很简单。下面小渲就带大家一起来学习下吧。
云渲染农场还有超多“Word”视频课程。欢迎大家点击查看
工具/软件
硬件型号:华为笔记本电脑MateBook 14s
系统版本:Windows7
所需软件:Word2010
方法/步骤
第1步
在word中建立一个表格。可以看到下图的表格中有很多回车符号。我们接下来要做的就是把这些符号隐藏起来。
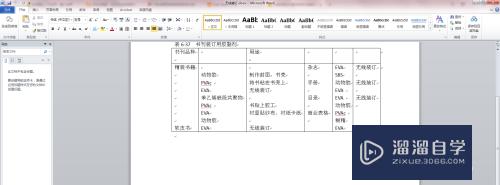
第2步
点击word界面左上角的“文件”按钮点击进去。在左边的功能菜单找到“选项”我们点击选项功能。
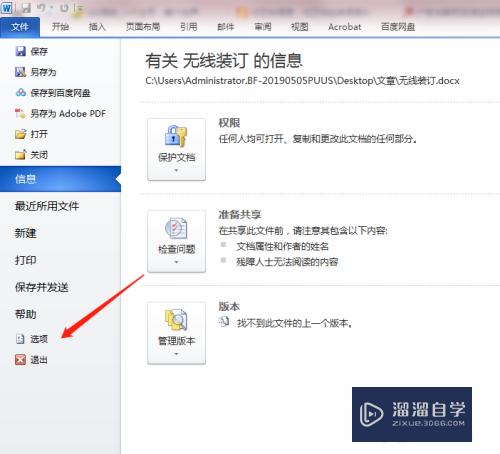
第3步
这时候会弹出word选项的功能界面。默认是常规我们选择常规下方的“显示”点击显示功能选项。
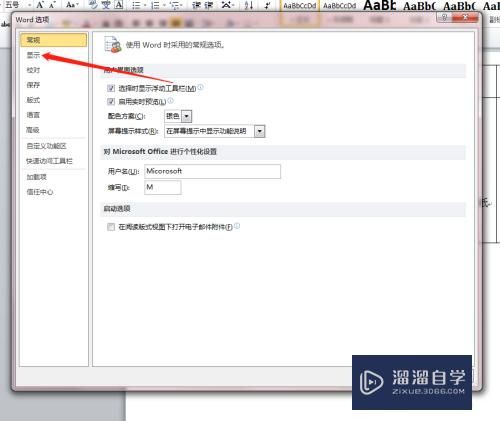
第4步
在第二栏找到“段落标记”图片箭头所示位置。可以看到默认状态是前面的方框中有个小勾
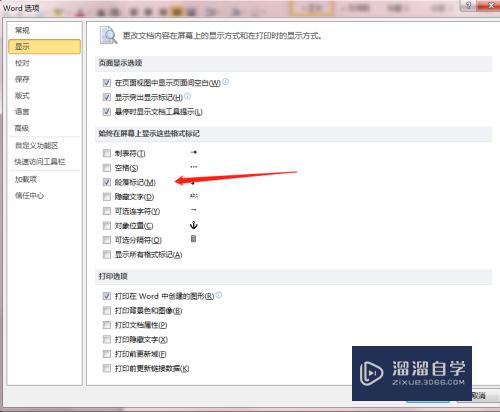
第5步
我们点击方框的位置。把小勾去掉。不选择显示段落标记。之后点击右下角的确认按钮
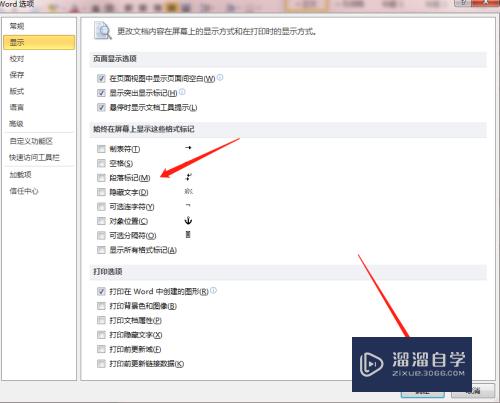
第6步
回来刚刚的表格界面。可以看到现在的表格很清爽。已经没有了讨厌的回车符号。
这样我们就隐藏了word表格中的回车符号。
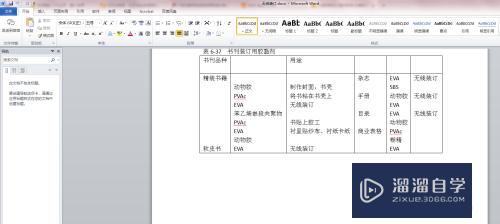
以上关于“如何隐藏Word表格中的回车符号(如何隐藏word表格中的回车符号)”的内容小渲今天就介绍到这里。希望这篇文章能够帮助到小伙伴们解决问题。如果觉得教程不详细的话。可以在本站搜索相关的教程学习哦!
更多精选教程文章推荐
以上是由资深渲染大师 小渲 整理编辑的,如果觉得对你有帮助,可以收藏或分享给身边的人
本文标题:如何隐藏Word表格中的回车符号(如何隐藏word表格中的回车符号)
本文地址:http://www.hszkedu.com/72355.html ,转载请注明来源:云渲染教程网
友情提示:本站内容均为网友发布,并不代表本站立场,如果本站的信息无意侵犯了您的版权,请联系我们及时处理,分享目的仅供大家学习与参考,不代表云渲染农场的立场!
本文地址:http://www.hszkedu.com/72355.html ,转载请注明来源:云渲染教程网
友情提示:本站内容均为网友发布,并不代表本站立场,如果本站的信息无意侵犯了您的版权,请联系我们及时处理,分享目的仅供大家学习与参考,不代表云渲染农场的立场!