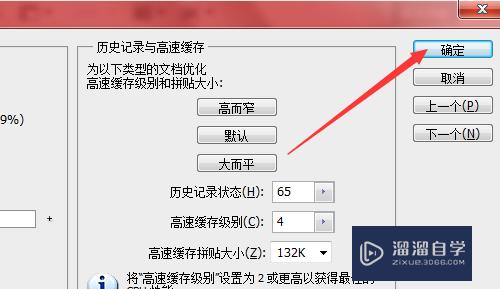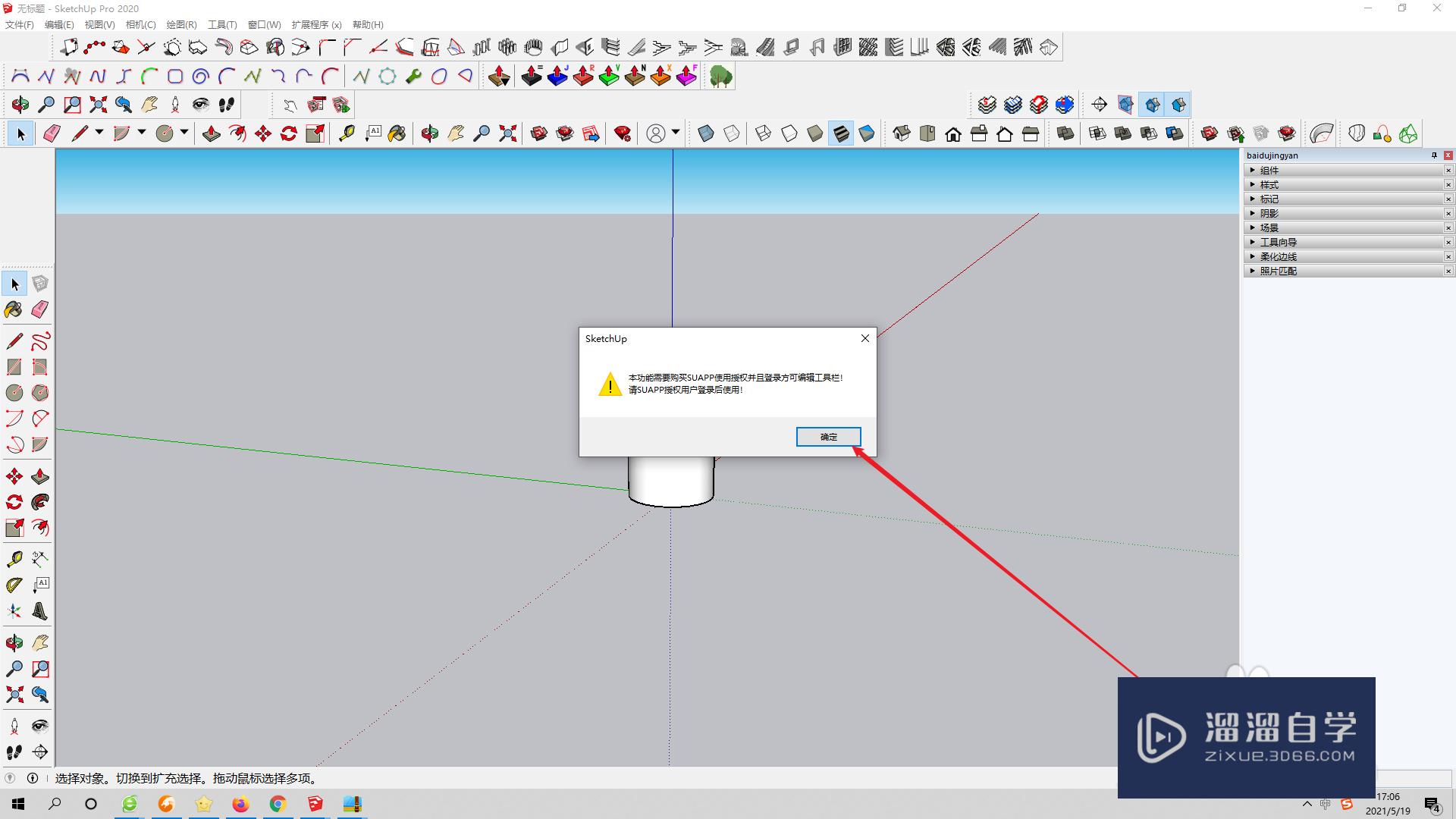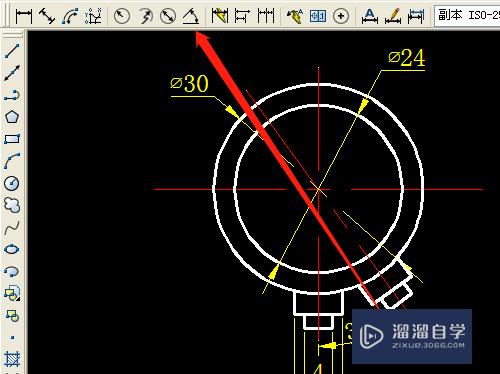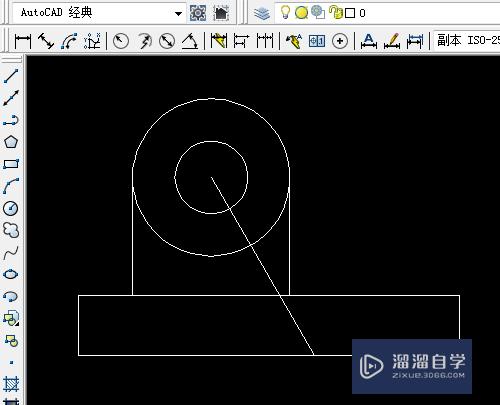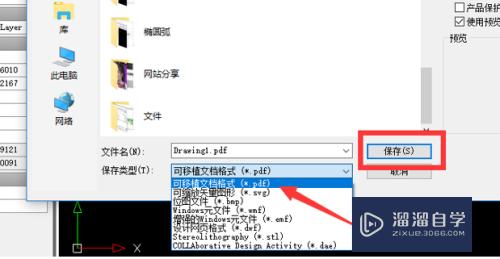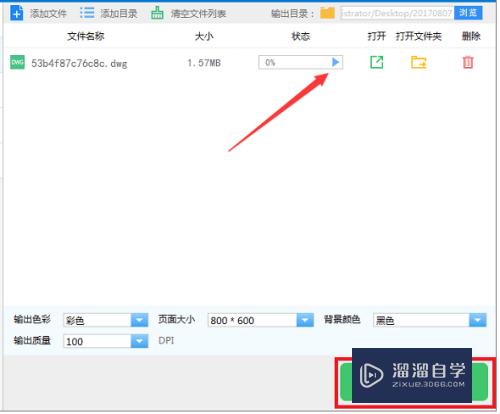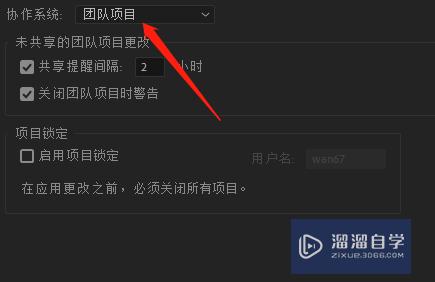Word文档如何制作空心字(word文档如何制作空心字图片)优质
在制作宣传海报或杂志的时候。空心字是个很不错的艺术字型。那么具体要怎么制作呢?下面小渲就带大家在Word中制作空心字。
想要更深入的了解“Word”可以点击免费试听云渲染农场课程>>
工具/软件
硬件型号:华硕无畏15
系统版本:Windows10
所需软件:Word2017
通过变更颜色制作
第1步
打开需要制作空心字的Word文档。
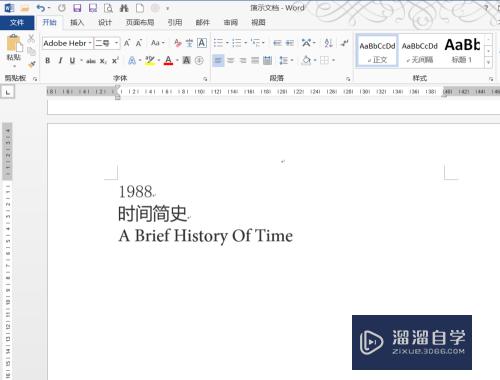
第2步
选择文字。切换到“开始”选项卡。找到如图位置的“字体颜色”。把所选文字改为和背景一致的颜色。(这里是默认背景的白色。)
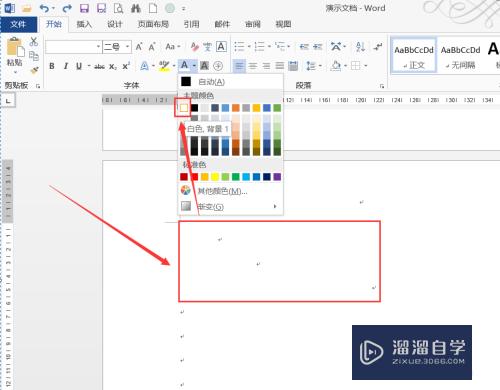
第3步
找到“字体”区域的“文本效果和版式”在下拉菜单中找到“轮廓”。把所选文字的轮廓设置为黑色。
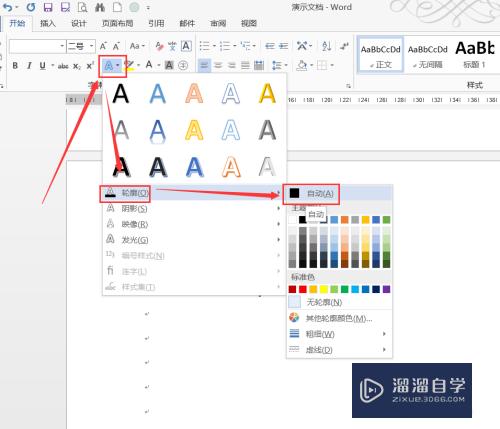
第4步
如图所示。黑色边框的空心字制作完成了。大家还可以根据自己的需要把边框制作成其他颜色。
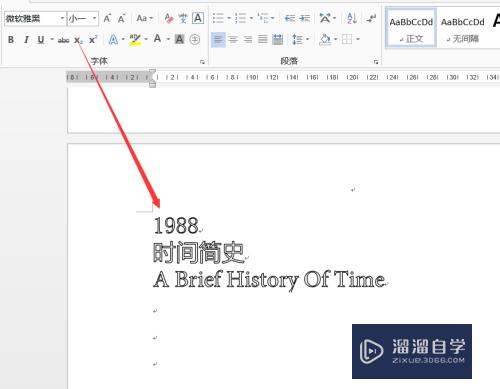
通过艺术字制作
第1步
选择文字。切换到“插入”选项卡。找到“艺术字”。在下拉菜单中找到如图位置的艺术字型。
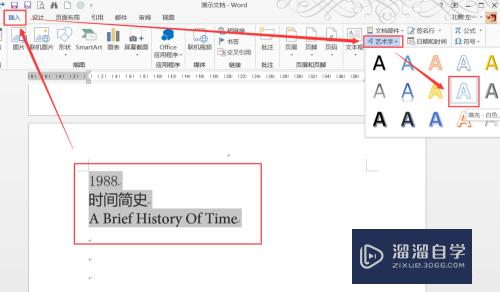
第2步
如图所示。是通过默认艺术字设置的字体效果。
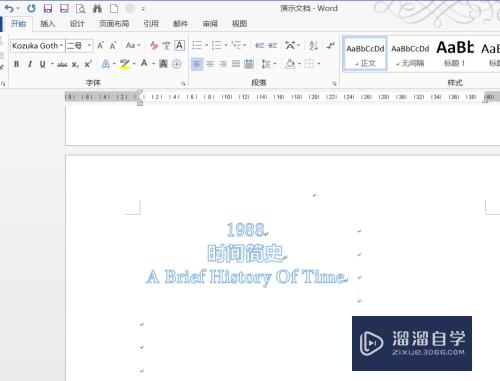
第3步
如果默认的效果不满足需求的话。切换到“格式”选项卡。单击如图位置的“字体轮廓”。在下拉菜单中选择中意的颜色。(如图。这里设置的是黑色。)
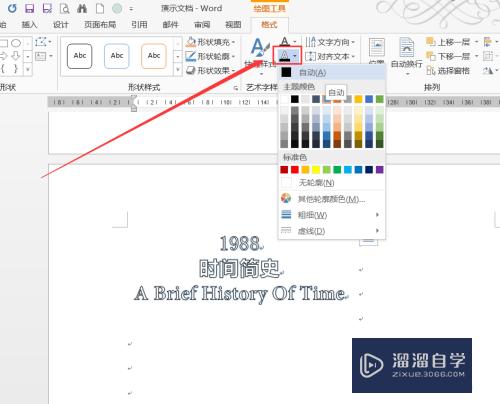
第4步
但默认艺术字型还带有发光效果。单击如图位置的“文字效果”。在“发光”的下拉菜单中选择中意的“发光变体”。

第5步
设置完成后如下图。黑色边框。灰色发光变体。
不知道各位小伙伴是否满意呢。
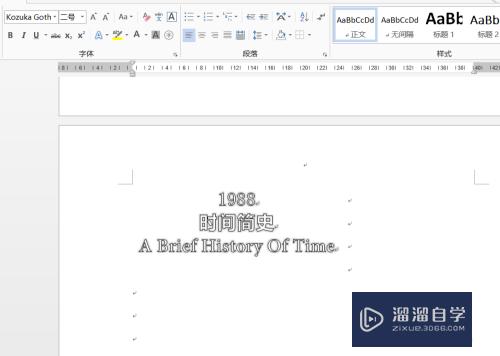
以上关于“Word文档如何制作空心字(word文档如何制作空心字图片)”的内容小渲今天就介绍到这里。希望这篇文章能够帮助到小伙伴们解决问题。如果觉得教程不详细的话。可以在本站搜索相关的教程学习哦!
更多精选教程文章推荐
以上是由资深渲染大师 小渲 整理编辑的,如果觉得对你有帮助,可以收藏或分享给身边的人
本文标题:Word文档如何制作空心字(word文档如何制作空心字图片)
本文地址:http://www.hszkedu.com/72382.html ,转载请注明来源:云渲染教程网
友情提示:本站内容均为网友发布,并不代表本站立场,如果本站的信息无意侵犯了您的版权,请联系我们及时处理,分享目的仅供大家学习与参考,不代表云渲染农场的立场!
本文地址:http://www.hszkedu.com/72382.html ,转载请注明来源:云渲染教程网
友情提示:本站内容均为网友发布,并不代表本站立场,如果本站的信息无意侵犯了您的版权,请联系我们及时处理,分享目的仅供大家学习与参考,不代表云渲染农场的立场!