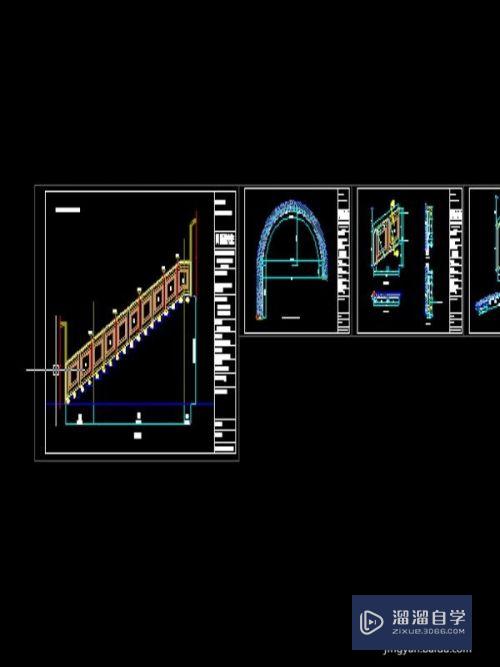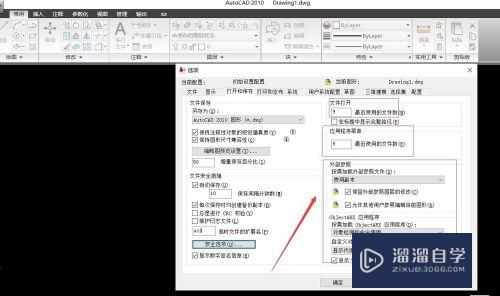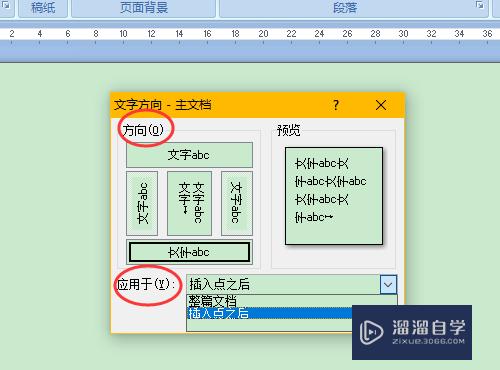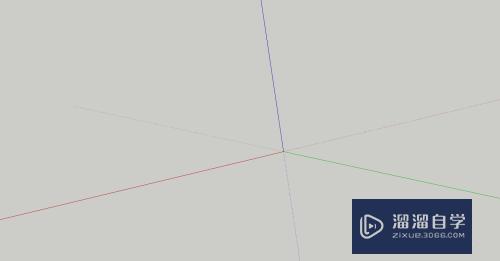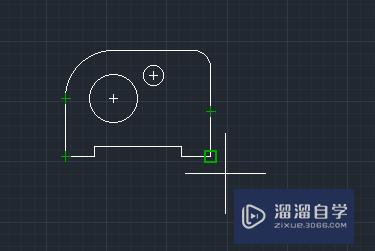CAD如何画出多段线(cad如何画出多段线条)优质
CAD其参数化绘图功能能够帮助您减少修订时间。确保一切协调有序。迅速。在绘制图纸的时候。我们经常会使用到多段线。但新手都不懂CAD如何画出多段线。所以下面的教程来帮助大家。
云渲染农场还有超多“CAD”视频课程。欢迎大家点击查看
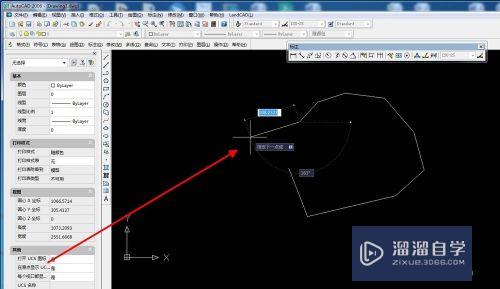
工具/软件
硬件型号:神舟(HASEE)战神Z7-DA7NP
系统版本:Windows7
所需软件:CAD2006
方法/步骤
第1步
首先。打开CAD
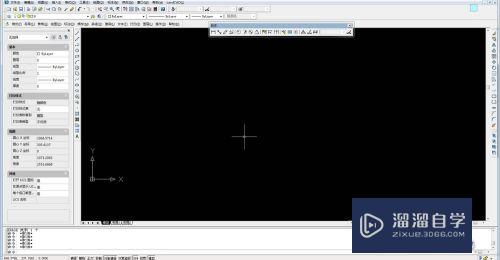
第2步
然后。在工具栏中点击绘图

第3步
再在绘图中点击多段线工具

第4步
然后。就可以在编辑区直接鼠标点击画多段线了
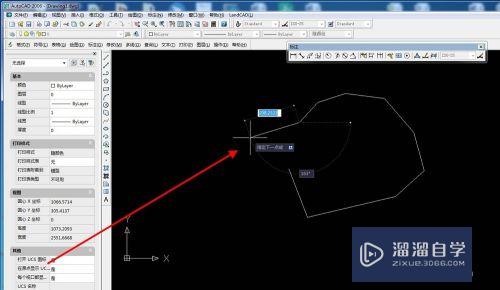
方法/步骤2
第1步
首先。打开CAD
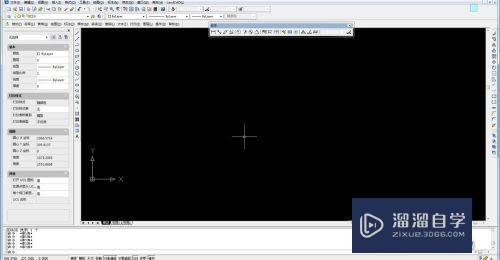
第2步
然后。在命令窗口中输入PLINE命令

第3步
然后。就可以在编辑区直接鼠标点击画多段线了
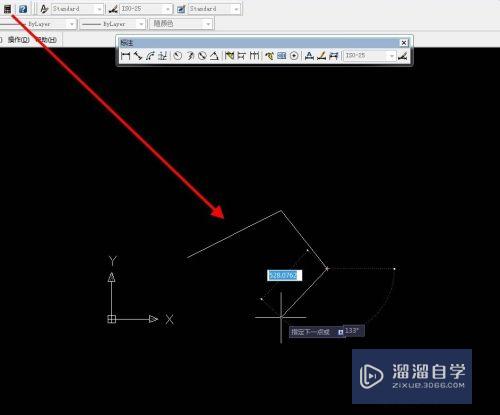
以上关于“CAD如何画出多段线(cad如何画出多段线条)”的内容小渲今天就介绍到这里。希望这篇文章能够帮助到小伙伴们解决问题。如果觉得教程不详细的话。可以在本站搜索相关的教程学习哦!
更多精选教程文章推荐
以上是由资深渲染大师 小渲 整理编辑的,如果觉得对你有帮助,可以收藏或分享给身边的人
本文标题:CAD如何画出多段线(cad如何画出多段线条)
本文地址:http://www.hszkedu.com/72411.html ,转载请注明来源:云渲染教程网
友情提示:本站内容均为网友发布,并不代表本站立场,如果本站的信息无意侵犯了您的版权,请联系我们及时处理,分享目的仅供大家学习与参考,不代表云渲染农场的立场!
本文地址:http://www.hszkedu.com/72411.html ,转载请注明来源:云渲染教程网
友情提示:本站内容均为网友发布,并不代表本站立场,如果本站的信息无意侵犯了您的版权,请联系我们及时处理,分享目的仅供大家学习与参考,不代表云渲染农场的立场!