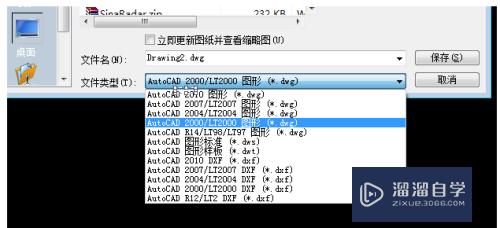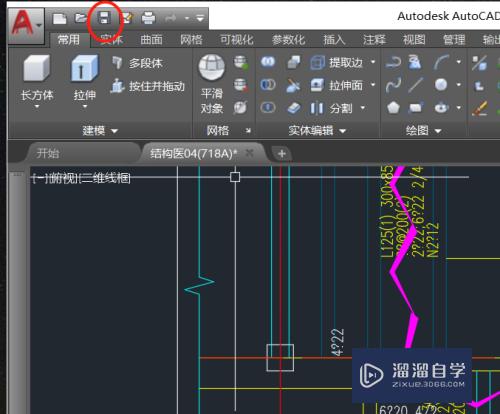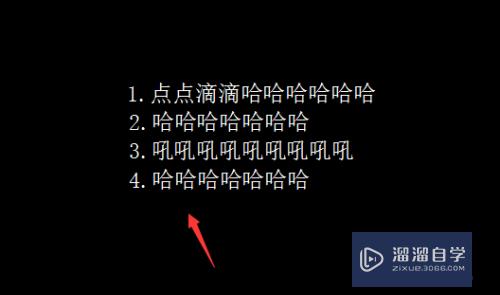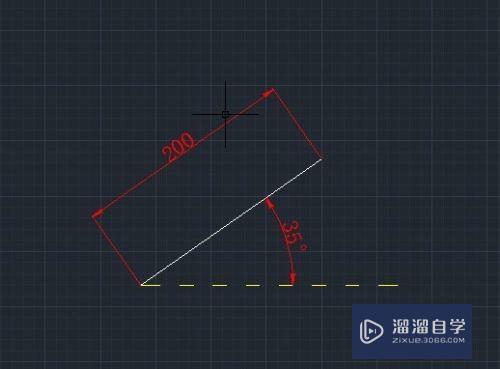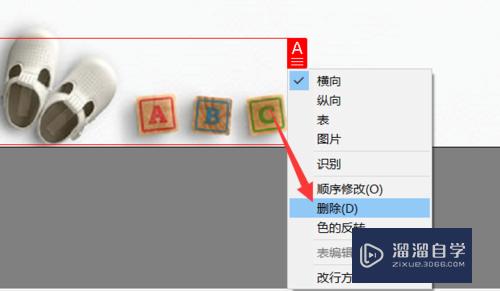CAD怎么交替使用工具和指令画图(cad怎么交换位置)优质
使用CAD画图时要根据需要选择工具或者指令。想比之下工具比较直观。不需要记忆复杂的命令代码。但使用指令画图可以做到定位准确。尺寸精确。两者交替进行取长补短。下面一起来了解CAD怎么交替使用工具和指令画图的吧!
云渲染农场还为大家准备了“CAD”相关视频教程。快点击查看>>
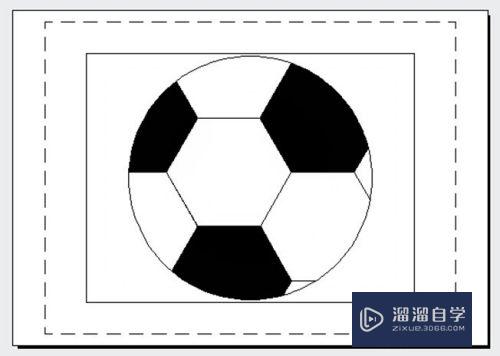
工具/软件
硬件型号:华硕(ASUS)S500
系统版本:Windows7
所需软件:CAD2014
方法/步骤
第1步
初始设置工作空间。今天我教大家画一个足球。打开CAD。设置空间工作空间为草图与注释。背景为白色。不显示栅格。按功能键F7可以在显示和隐藏栅格之间切换。单击常用工具栏里的多边形工具。准备画正六边形。
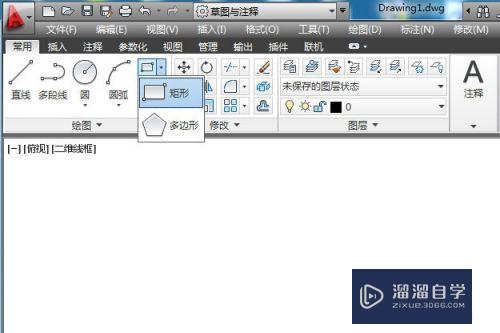
第2步
如何画足球的一块正六边形?在命令编辑区内输入侧面数:6。回车;输入正多边形中心坐标:1500。2000。回车。输入内接代码:I。回车确认。输入半径200。回车。这样正六边形就画好了。这里要精确定位。所以有关参数使用命令输入方式。
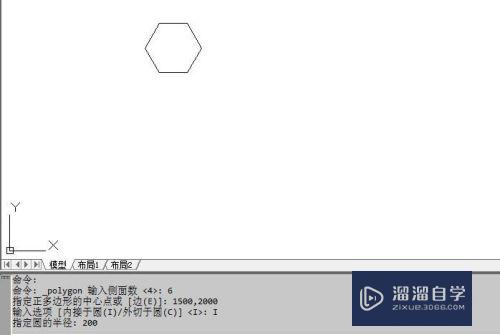
第3步
使用镜像工具做对称图形。选中刚画好的六边形。单击镜像工具。这时六边形变成虚线。右击最底下的边的左端点。拖动鼠标把新的六边形和原来的拼接起来。对准时右击。选择确认。
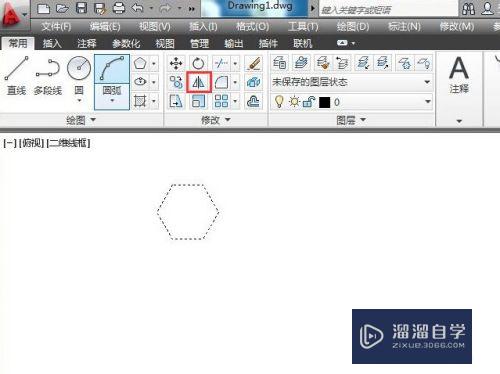
第4步
使用环形阵列扩展图形。两个正六边形拼接起来了。接下来。要利用环形阵列工具。进行复制和拼接。单击环形阵列工具。选中上下两个六边形。右击确认。在命令编辑栏输入中心坐标:1500,2000。回车。输入项目数:6。确认。
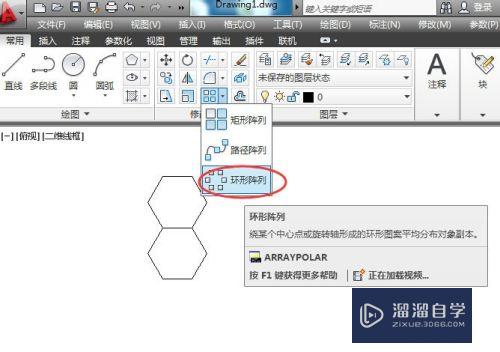
第5步
拖动鼠标旋转。调整图形方位。直到拼接成下图形式。右击---确认。这里要注意一点。就是旋转时不要操之过急。缓慢移动。慢慢的使它和原图形对齐。直到相互吻合。再右击确认。
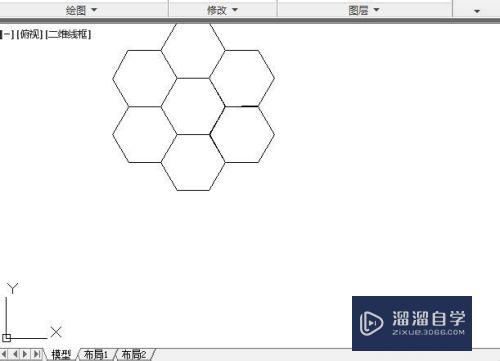
第6步
画出足球轮廓线。单击常用工具栏上的椭圆工具。在扩充的图形中画一个圆。圆心稍微偏离中心一点。半径选择略小一点。使园外还有六边形的剩余部分。
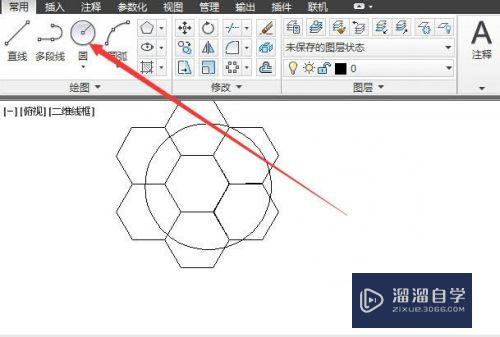
第7步
分解图形。为了修剪多余部分。选中所有的多边形。单击分解工具把图形打散。这一步很重要。没有分解。就没有办法修剪。分解后。指定圆为界限。单击圆外就修剪外边的。保留园内部分。
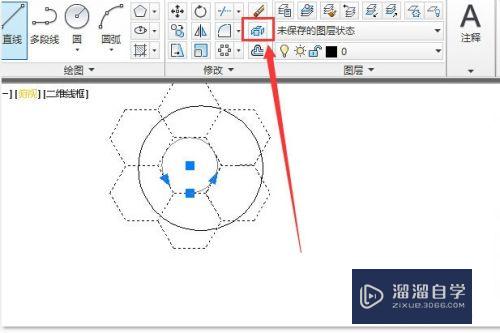
第8步
修剪图形。单击修剪工具。选中圆。然后单击圆外的多余部分就可以逐一修剪。只剩下圆内部分的图案。到这里。足球的外形画好了。剩下就是给足球着色。
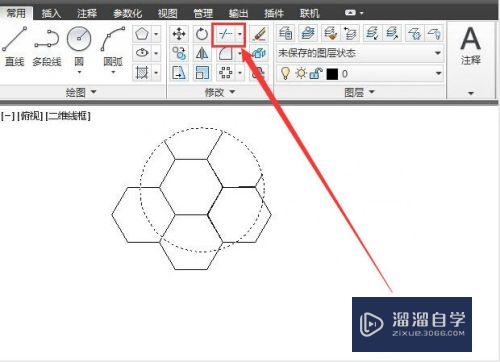
第9步
如何上色?足球只需要黑白两色。白色不用上了。只要设置黑色。单击常用工具栏图案填充工具。选择实体。黑色。使用当前项。
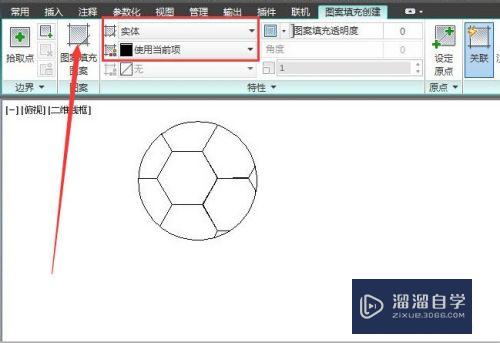
第10步
用鼠标分别单击需要上黑色的区域。这样一个完整的足球就画好了。
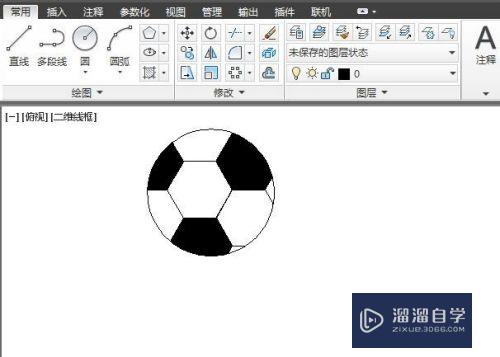
第11步
如何保存图形呢?单击布局2。这样图形就能突出显示。单击文件---输出。选择位图格式。指定文件名和保存路径。单击保存即可。
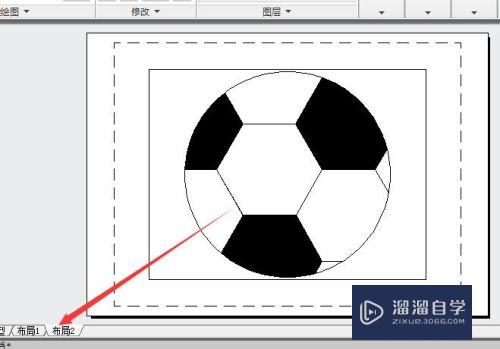
以上关于“CAD怎么交替使用工具和指令画图(cad怎么交换位置)”的内容小渲今天就介绍到这里。希望这篇文章能够帮助到小伙伴们解决问题。如果觉得教程不详细的话。可以在本站搜索相关的教程学习哦!
更多精选教程文章推荐
以上是由资深渲染大师 小渲 整理编辑的,如果觉得对你有帮助,可以收藏或分享给身边的人
本文地址:http://www.hszkedu.com/72412.html ,转载请注明来源:云渲染教程网
友情提示:本站内容均为网友发布,并不代表本站立场,如果本站的信息无意侵犯了您的版权,请联系我们及时处理,分享目的仅供大家学习与参考,不代表云渲染农场的立场!