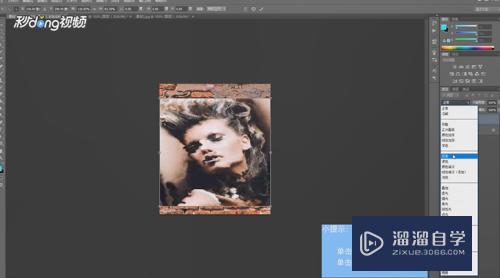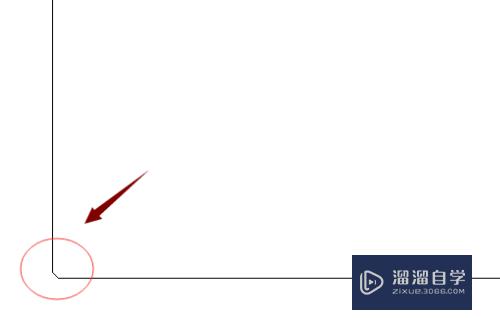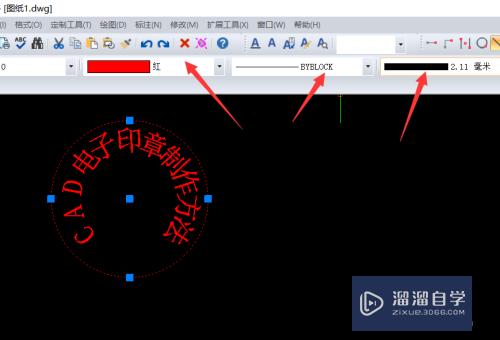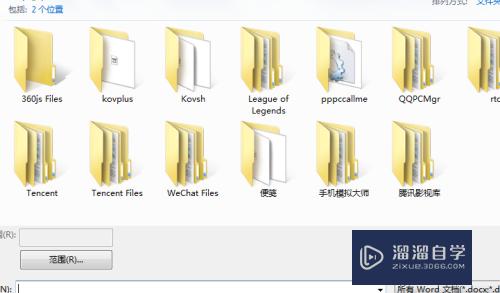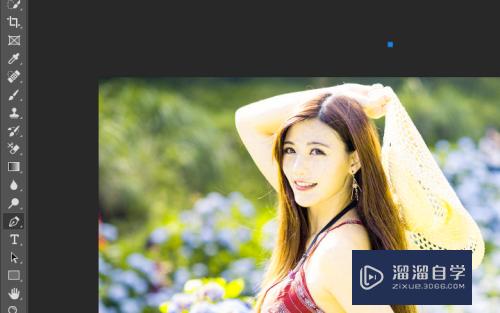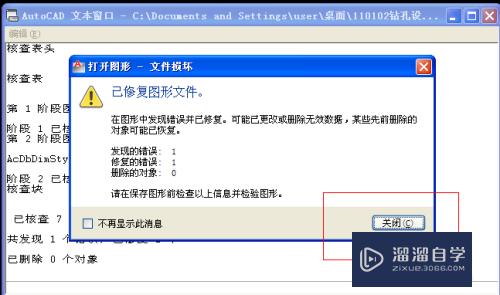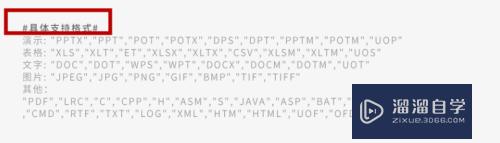CAD如何绘制闭合曲线(cad如何绘制闭合曲线图)优质
在用CAD画图时。经常会画一些闭合曲线。这时我们灵活运用c参数来完成。很多小伙伴都不是很了解CAD如何绘制闭合曲线。所以本次小渲整理了详细教程。来一步步操作给大家看。
如果大家想要学习更多的“CAD”相关内容。点击这里可学习CAD免费课程>>
工具/软件
硬件型号:华硕无畏15
系统版本:Windows7
所需软件:CAD2010
方法/步骤
第1步
打开cad。点击左侧工具栏的画直线命令。如下图。
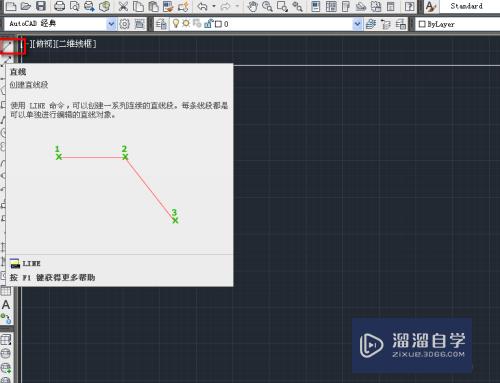
第2步
在绘图区点击鼠标确定起点。拖动鼠标至第二个端点。如下图。
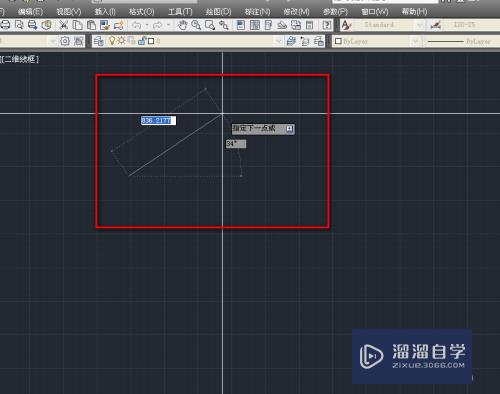
第3步
点击鼠标左键确定第二个端点。同样拖动鼠标至第三个端点。如下图。
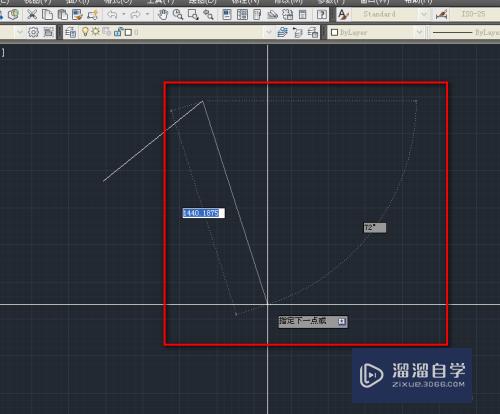
第4步
与上一步类似。画出第三个端点。如下图。
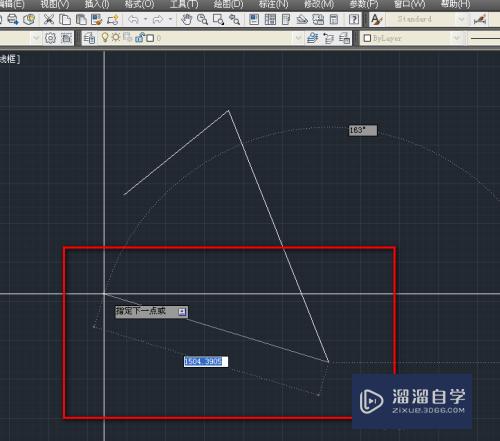
第5步
这时我们不要去拖动鼠标连接起点。我们在参数框中输入字母c。如下图。
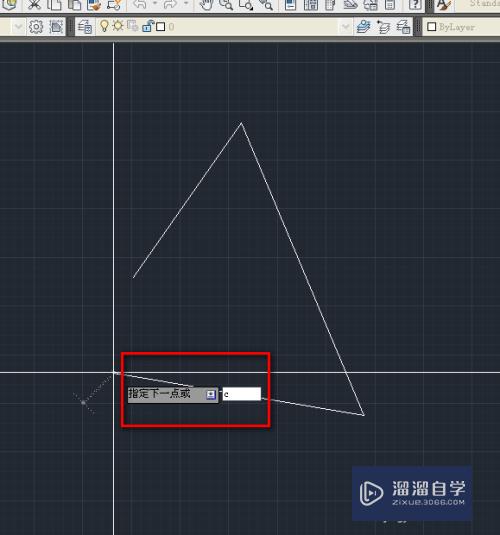
第6步
回车。就能完成图形的闭合。如下图。
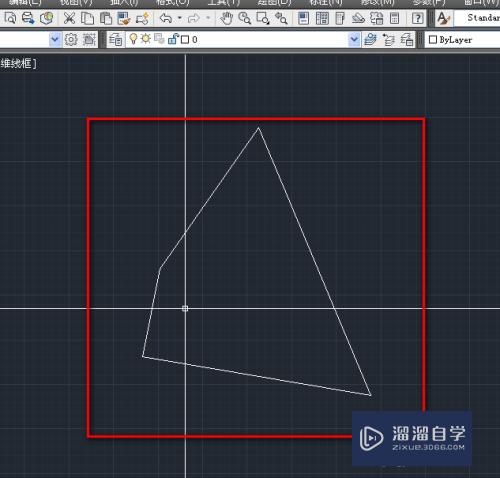
以上关于“CAD如何绘制闭合曲线(cad如何绘制闭合曲线图)”的内容小渲今天就介绍到这里。希望这篇文章能够帮助到小伙伴们解决问题。如果觉得教程不详细的话。可以在本站搜索相关的教程学习哦!
更多精选教程文章推荐
以上是由资深渲染大师 小渲 整理编辑的,如果觉得对你有帮助,可以收藏或分享给身边的人
本文标题:CAD如何绘制闭合曲线(cad如何绘制闭合曲线图)
本文地址:http://www.hszkedu.com/72420.html ,转载请注明来源:云渲染教程网
友情提示:本站内容均为网友发布,并不代表本站立场,如果本站的信息无意侵犯了您的版权,请联系我们及时处理,分享目的仅供大家学习与参考,不代表云渲染农场的立场!
本文地址:http://www.hszkedu.com/72420.html ,转载请注明来源:云渲染教程网
友情提示:本站内容均为网友发布,并不代表本站立场,如果本站的信息无意侵犯了您的版权,请联系我们及时处理,分享目的仅供大家学习与参考,不代表云渲染农场的立场!