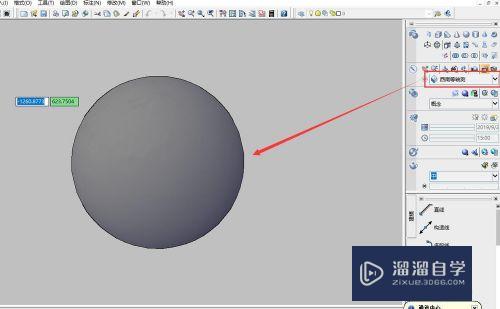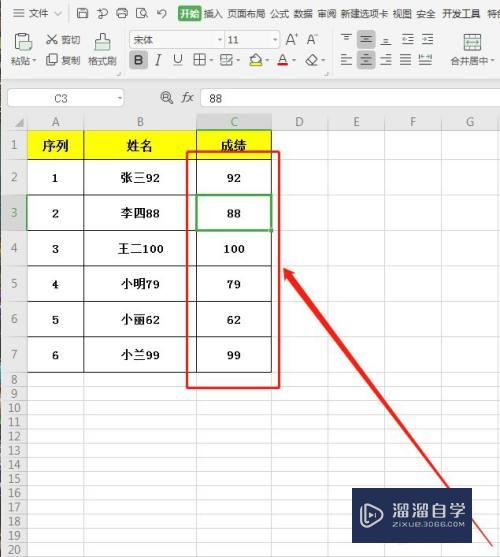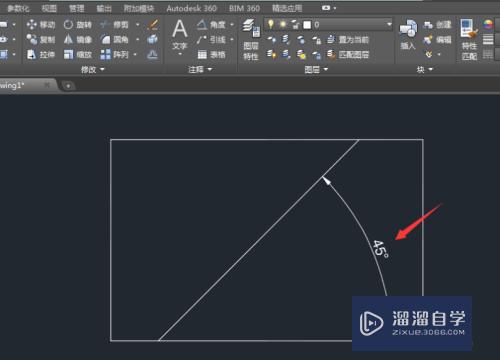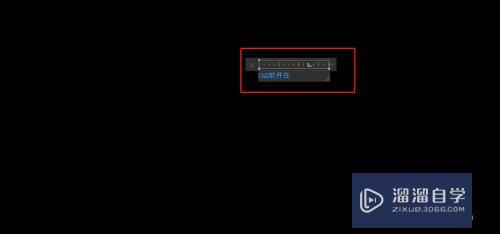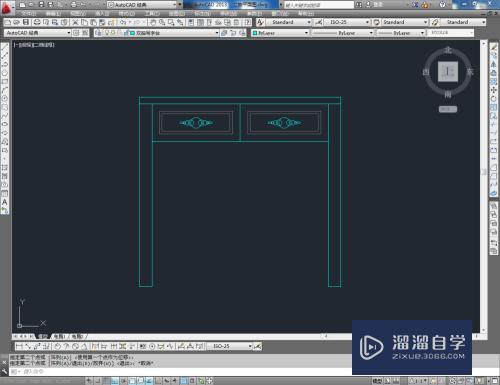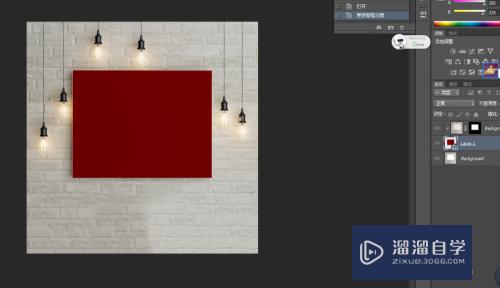CAD软件图案如何进行填充(cad软件图案如何进行填充设置)优质
CAD能以多种方式创建直线。圆。椭圆。多边形。条样曲线等基本图形对象。快速画好图形之后。我们还需要进行添加填充图案。这样才能够让图形表达的内容更加清晰。那么今天我们一起来了解CAD软件图案如何进行填充的吧!
图文不详细?可以点击观看【CAD免费视频教程】
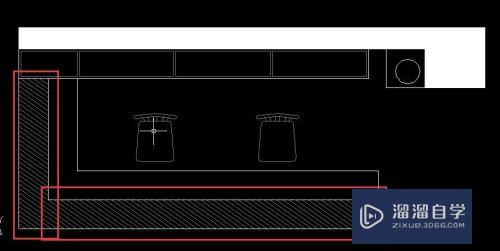
工具/软件
硬件型号:华硕(ASUS)S500
系统版本:Windows7
所需软件:CAD2010
方法/步骤
第1步
以下图为例。我要把红色选框内填充为限影图案
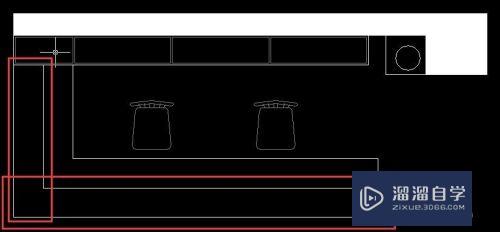
第2步
快捷键:H+空格。出来“边境图案填充”。点击“选择对象”
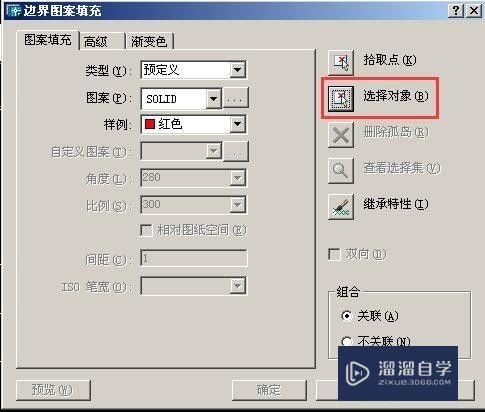
第3步
然后又回到页面上。这时鼠标变成一个小方块。即然是选择对象。就要把需要填充的对象选择。把填充区域的边线选中(选口后线条会变成虚线)如下图
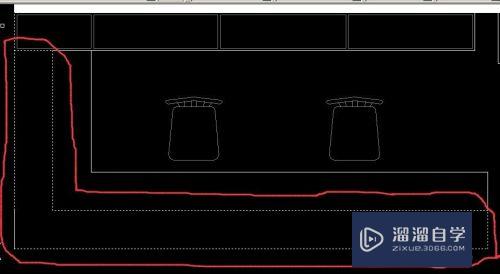
第4步
然后按回车键盘。现次出来“边境图案填充”
点击“图案”后面那个小框。选择填充的图案样式
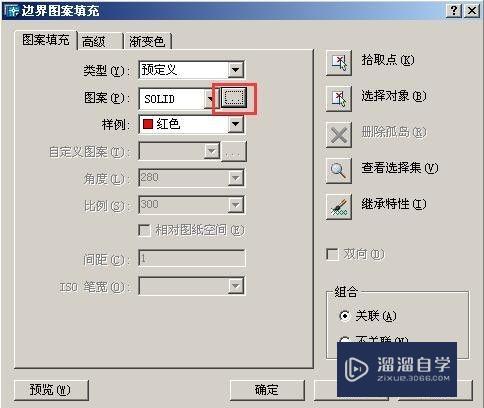
第5步
选择一个阴影的图案。确定
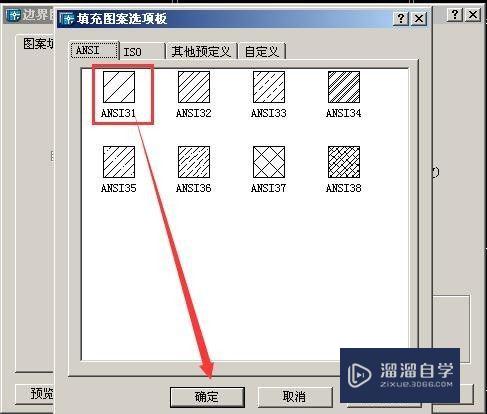
第6步
回到“边境图案填充”。把比例调为300。点击确定;
如果填充的阴影图案不够明显或者图案太稀。就要调整这个比例数值
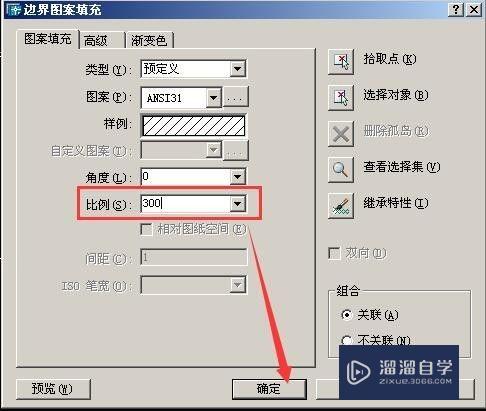
第7步
按300来调。确定后如下图
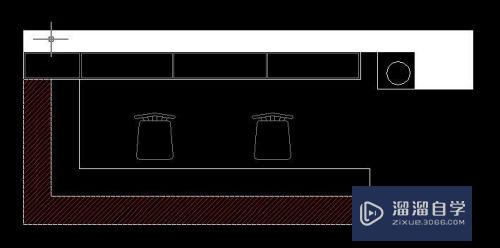
第8步
按150来调。如下图(对比看看有何不一样)。这个很显示就比较密集
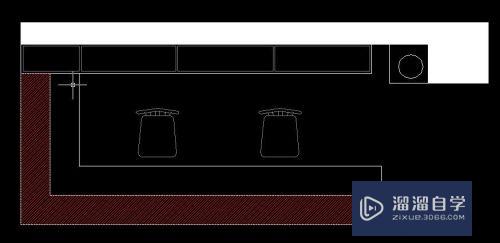
以上关于“CAD软件图案如何进行填充(cad软件图案如何进行填充设置)”的内容小渲今天就介绍到这里。希望这篇文章能够帮助到小伙伴们解决问题。如果觉得教程不详细的话。可以在本站搜索相关的教程学习哦!
更多精选教程文章推荐
以上是由资深渲染大师 小渲 整理编辑的,如果觉得对你有帮助,可以收藏或分享给身边的人
本文标题:CAD软件图案如何进行填充(cad软件图案如何进行填充设置)
本文地址:http://www.hszkedu.com/72421.html ,转载请注明来源:云渲染教程网
友情提示:本站内容均为网友发布,并不代表本站立场,如果本站的信息无意侵犯了您的版权,请联系我们及时处理,分享目的仅供大家学习与参考,不代表云渲染农场的立场!
本文地址:http://www.hszkedu.com/72421.html ,转载请注明来源:云渲染教程网
友情提示:本站内容均为网友发布,并不代表本站立场,如果本站的信息无意侵犯了您的版权,请联系我们及时处理,分享目的仅供大家学习与参考,不代表云渲染农场的立场!