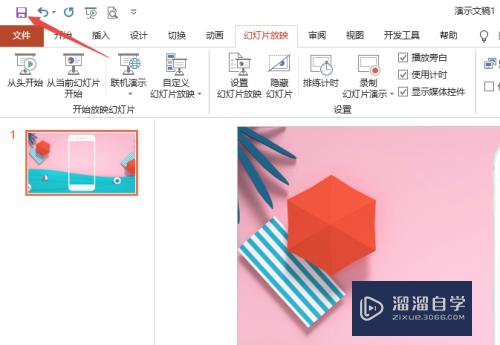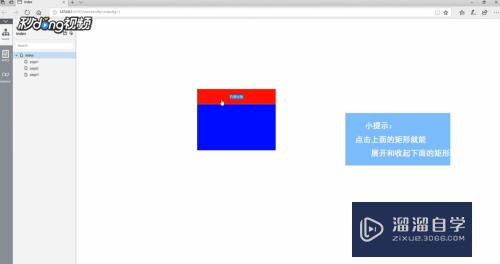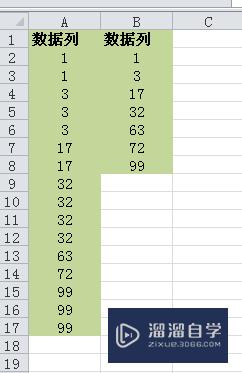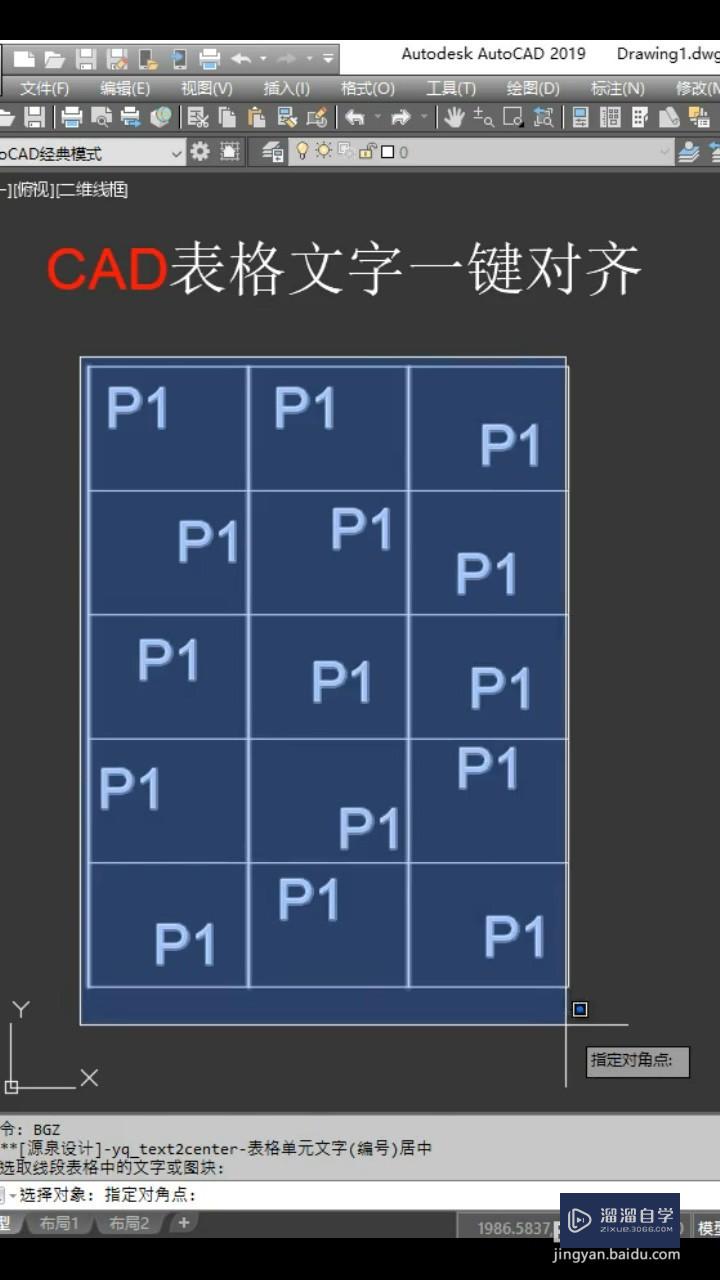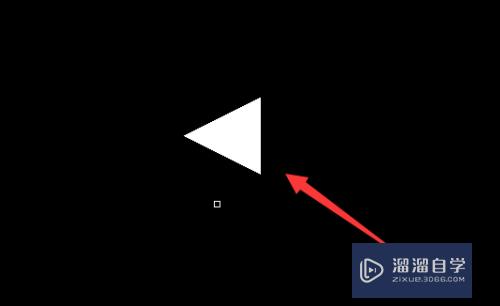CAD怎么画一个大白(cad怎么画一个大白墙)优质
CAD怎么画一个大白的平面图。大白很受欢迎。想要画一个大白的图形。那么CAD怎么画一个大白呢?小白圆滚滚的很可爱。绘制也不困难。小渲这就示范给大家参考参考。
云渲染农场还为大家准备了“CAD”相关视频教程。快点击查看>>

工具/软件
硬件型号:小新Pro14
系统版本:Windows7
所需软件:CAD
方法/步骤
第1步
1。明确要点:在绘画之前。首先要明确绘画主人公的结构比例。比如说大白的头与身体以及手和脚的比例。大白整体的高和宽的比例。其次要明确大白身体各部分的线条组成。比如说大白的眼睛可以用圆。大白的腮红和头部可以用椭圆。大白的身体。手。脚只能多段的弧线构成。最后要明确怎样画更省力。比如说小编画的大白整体是对称的。所以为了避免麻烦可以直接采用镜像。
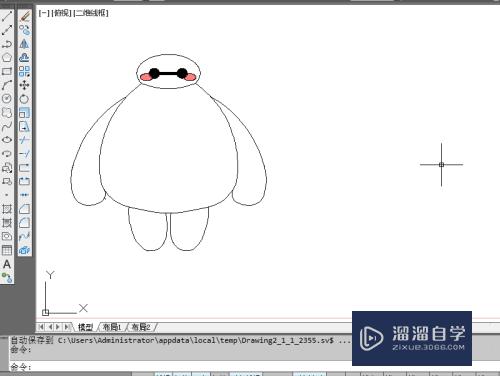
第2步
2。新建辅助图层。既然是辅助线。所以新建一个辅助线图层。点击图层管理器。点击新建图层。选择线性颜色随意。与主图层区分开来就好。点击线性加载并应用。
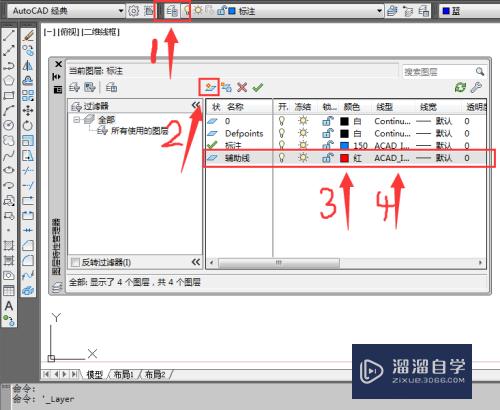
第3步
3。搭建辅助框架。小编在对大白研究过后最终搭建了以下辅助框架。具体长度如标注图层所示。
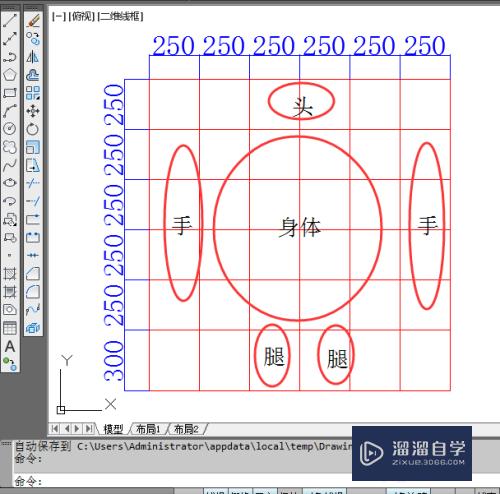
第4步
4。头部框架。点击右边椭圆工具。点击头部格子左边中点偏下方。点击头部格子右边中点偏下方。点击头部格子上方正中央。头部框架搭好了。
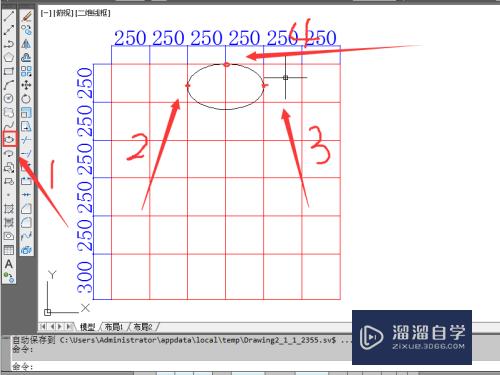
第5步
5。头部完善。弧线工具画一条大白的下巴。圆工具画一只大白的眼睛。椭圆工具画大白的一边腮红。多线段设置线宽w20进行图中第四步。
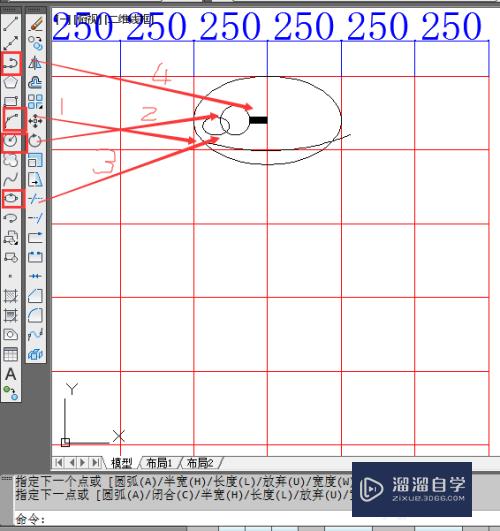
第6步
6。身体框架。大白的身体主要是曲线。所以只需要用到圆弧就可以完成绘画。把身体的轮廓划分为几段圆弧。一段一段圆弧完成拼接。
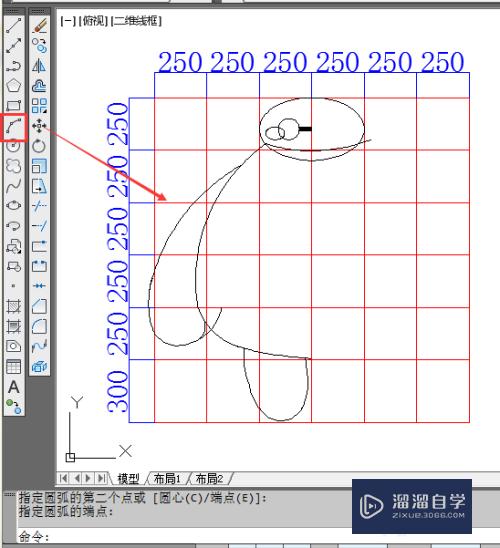
第7步
7。删去多余的线段。点击修剪工具。将多余线段删除。
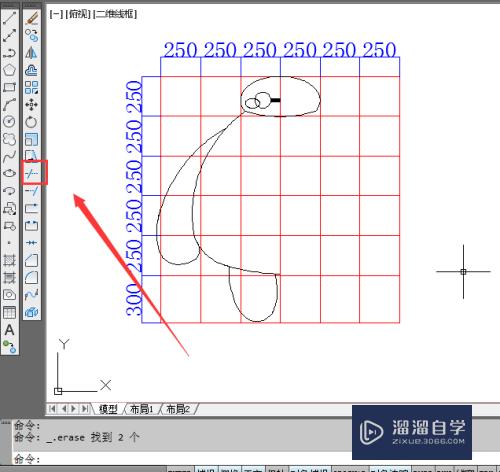
第8步
8。镜像完成身体另一半。点击上方修改。点击镜像。选择所需要镜像的对象。再点击中间两点作为镜子。选择不删除源对象即可。
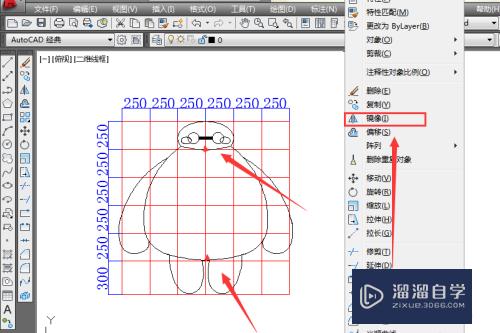
第9步
9。冻结其他图层。点击图中所标记的地方。就可以冻结相应图层了。退出后图层就不见了。只能看到主图层。
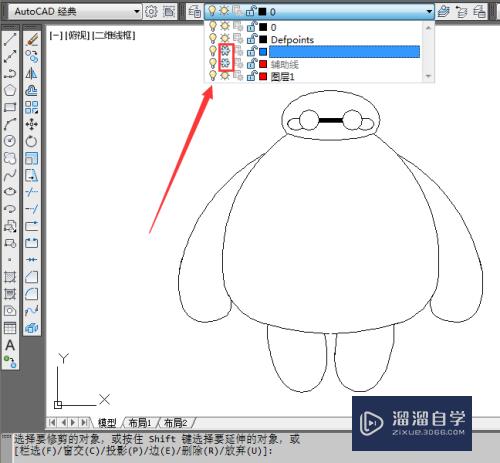
第10步
10。颜色填充。点击右边填充工具选择颜色以及样例。再选择对象最后确定。
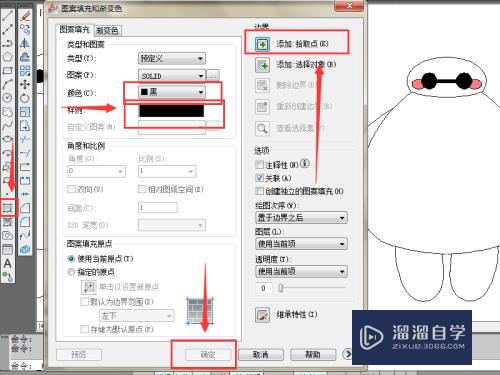
第11步
11。萌萌大白画好了。

以上关于“CAD怎么画一个大白(cad怎么画一个大白墙)”的内容小渲今天就介绍到这里。希望这篇文章能够帮助到小伙伴们解决问题。如果觉得教程不详细的话。可以在本站搜索相关的教程学习哦!
更多精选教程文章推荐
以上是由资深渲染大师 小渲 整理编辑的,如果觉得对你有帮助,可以收藏或分享给身边的人
本文地址:http://www.hszkedu.com/72429.html ,转载请注明来源:云渲染教程网
友情提示:本站内容均为网友发布,并不代表本站立场,如果本站的信息无意侵犯了您的版权,请联系我们及时处理,分享目的仅供大家学习与参考,不代表云渲染农场的立场!