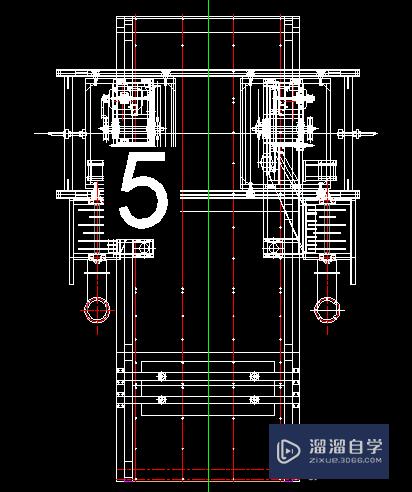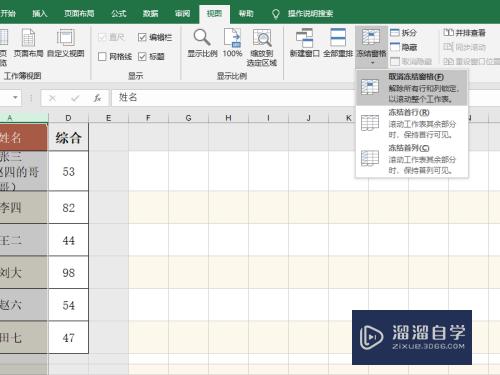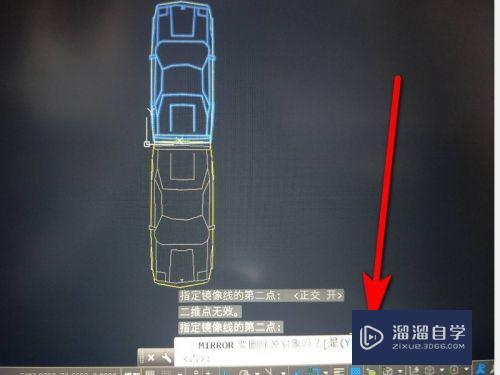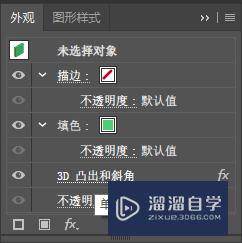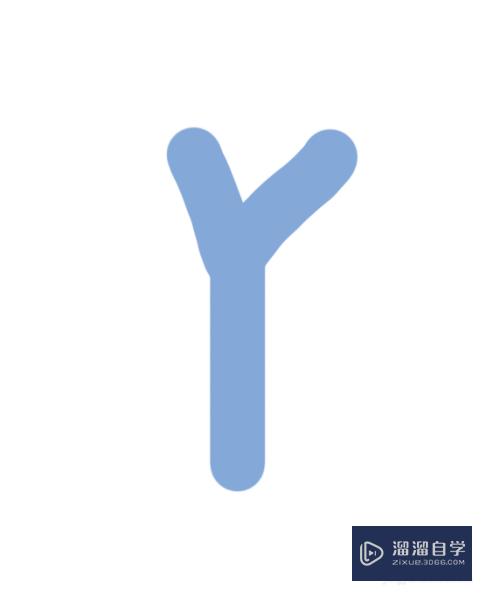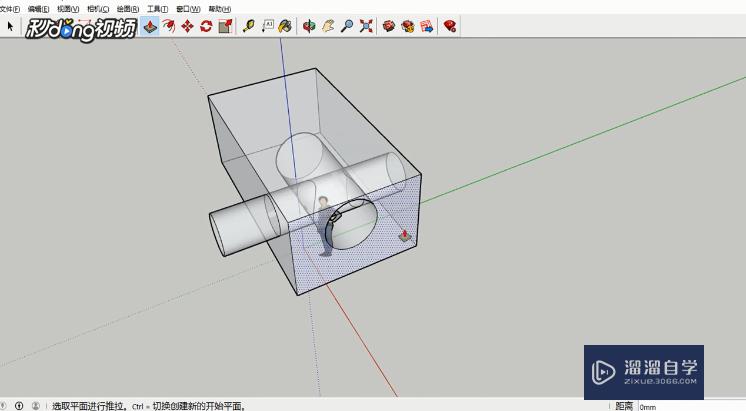CAD怎样自定义快速访问工具栏(cad怎样自定义快速访问工具栏的位置)优质
CAD的快速访问工具栏包含常用的快捷按钮。能为用户提供更多方便。但是从事行业的不同。我们常用的工具也不大相似。所以会根据自己的需要指定工具栏。那么CAD怎样自定义快速访问工具栏?一起来看看吧!
想了解更多的“CAD”相关内容吗?点击这里免费学习CAD课程>>
工具/软件
硬件型号:华为笔记本电脑MateBook 14s
系统版本:Windows7
所需软件:CAD2016
方法/步骤
第1步
打开Auto CAD2016。新建一个图形文件。
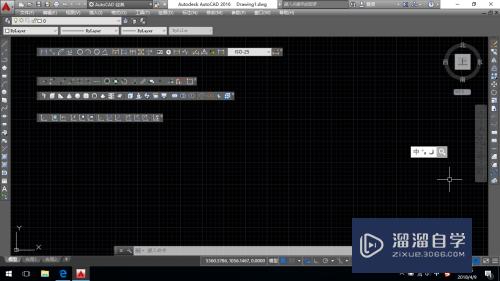
第2步
默认状态下快速访问工具栏包含九个按钮:新建。打开。保存压巨。另存为。打印。放弃。重做。功能区组合框-工作空间。特性匹配。
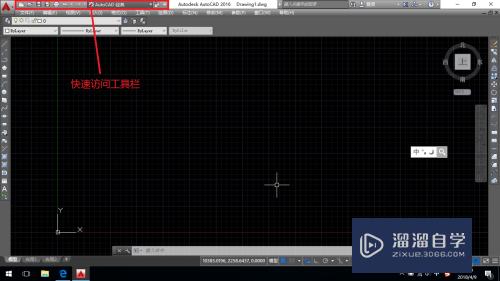
第3步
在快速访问工具栏任意位置单击右键。在弹出的快捷菜单中单击 自定义快速访问工具栏 命令。
系统弹出 自定义用户界面 对话框。
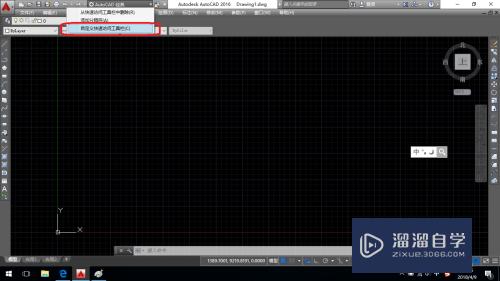
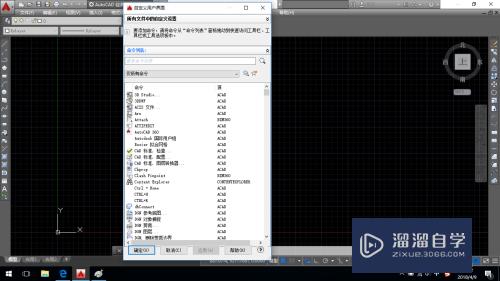
第4步
依次展开 所有文件中的自定义设置-快速访问工艺侵具栏-快速访问工具栏1。
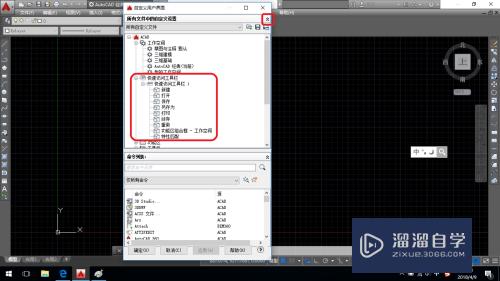
第5步
在命令列表中搜索要添加到快速访问工具栏中的命令按钮。如搜索:打印。
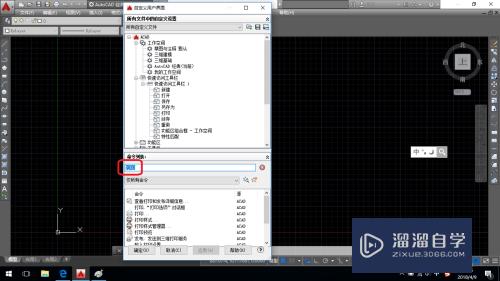
第6步
选择 打印预览 命令。将其拖动至 快速访问工具栏1 中。
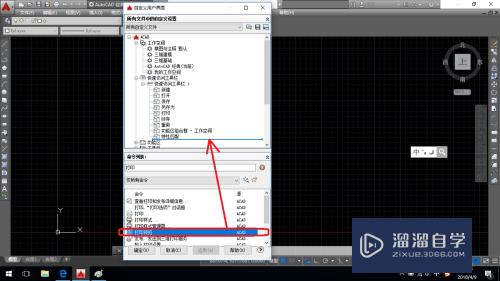
第7步
可以看到 快速访问工具栏1 中已新增 打印预览 命令。单击确定。
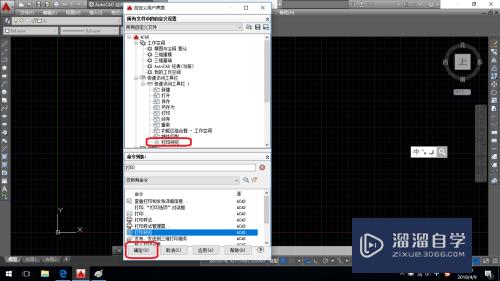
第8步
至此。完成快速访问工具栏自定义新驼泛命令快捷按钮添加。
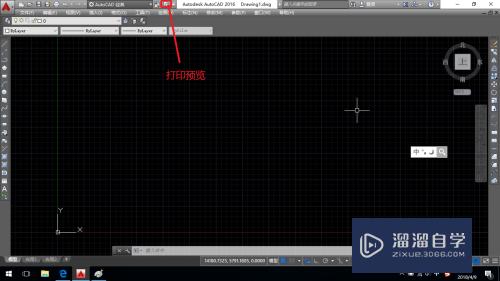
以上关于“CAD怎样自定义快速访问工具栏(cad怎样自定义快速访问工具栏的位置)”的内容小渲今天就介绍到这里。希望这篇文章能够帮助到小伙伴们解决问题。如果觉得教程不详细的话。可以在本站搜索相关的教程学习哦!
更多精选教程文章推荐
以上是由资深渲染大师 小渲 整理编辑的,如果觉得对你有帮助,可以收藏或分享给身边的人
本文标题:CAD怎样自定义快速访问工具栏(cad怎样自定义快速访问工具栏的位置)
本文地址:http://www.hszkedu.com/72440.html ,转载请注明来源:云渲染教程网
友情提示:本站内容均为网友发布,并不代表本站立场,如果本站的信息无意侵犯了您的版权,请联系我们及时处理,分享目的仅供大家学习与参考,不代表云渲染农场的立场!
本文地址:http://www.hszkedu.com/72440.html ,转载请注明来源:云渲染教程网
友情提示:本站内容均为网友发布,并不代表本站立场,如果本站的信息无意侵犯了您的版权,请联系我们及时处理,分享目的仅供大家学习与参考,不代表云渲染农场的立场!