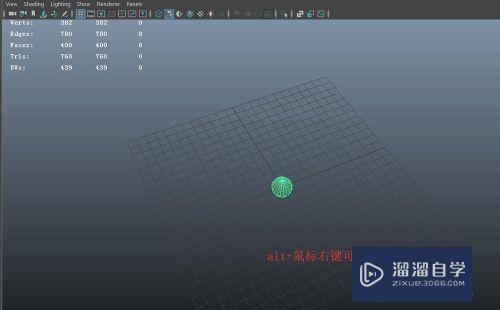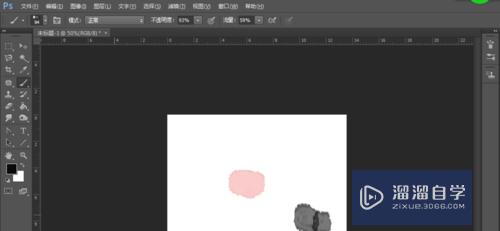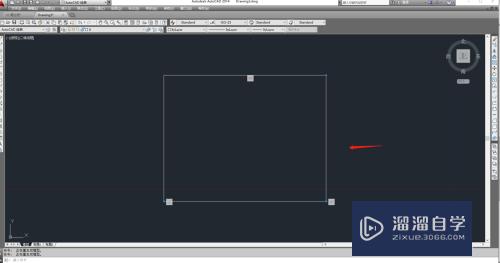Excel与Word的数据如何进行同步更新(excel和word数据同步)优质
Excel是我们平时工作生活中常用的一个电脑办公软件。用它可以编辑和处理一些数据资料。非常的方便。那么如何让Excel与Word的数据进行同步更新?在这里小渲就给大家做个讲解。
如果您是第一次学习“Excel”那么可以点击这里。免费试学Excel最新课程>>
工具/软件
硬件型号:华硕无畏15
系统版本:Windows7
所需软件:Excel。Word
方法/步骤
第1步
打开EXCEL工作表。将所需要的数据选中。鼠标右击“复制”。
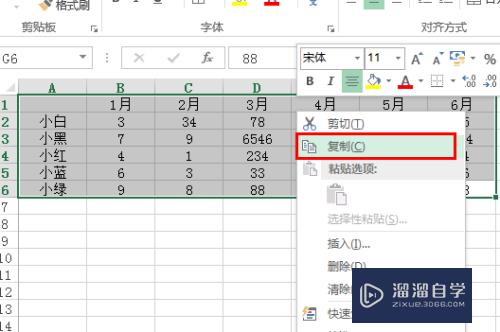
第2步
打开WORD文档。选择“开始”。”粘贴“下面的倒三角。
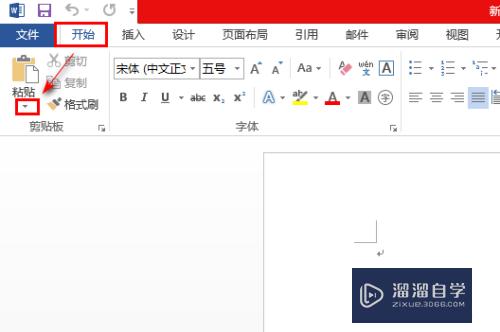
第3步
在出现的选项中。选择“选择性粘贴”。
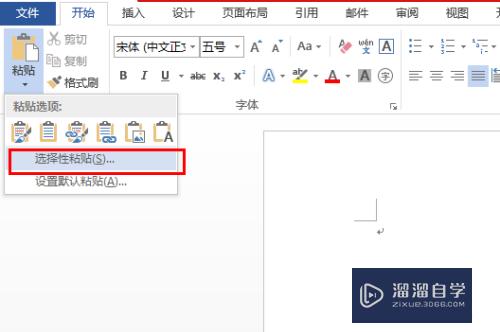
第4步
在对话框中选择“粘贴链接”。”Microsoft Excel工作表 对象”。点击“确定”。
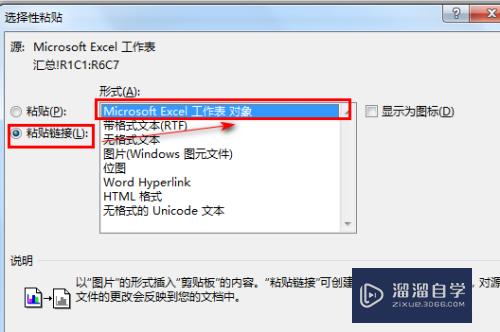
第5步
表格已经粘贴完成。双击表格进行修改。这时会自动打开源文件的EXCEL表格。
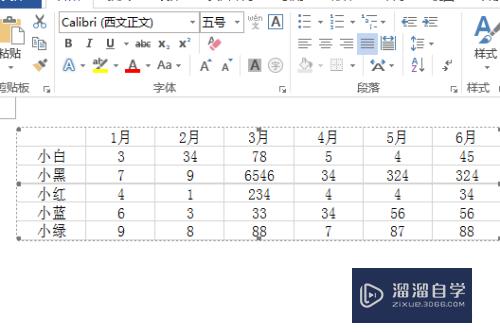
第6步
在EXCEL表格中修改。WORD里的数据也会自动进行变更。操作完成。
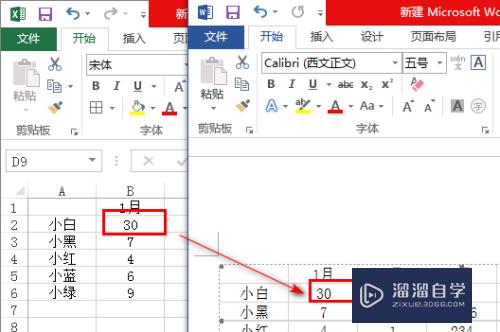
总结:
1。打开EXCEL工作表。将所需要的数据选中。鼠标右击“复制”。
2。打开WORD文档。选择“开始”。”粘贴“下面的倒三角。
3。在出现的选项中。选择“选择性粘贴”。
4。在对话框中选择“粘贴链接”。”Microsoft Excel工作表 对象”。点击“确定”。
5。表格已经粘贴完成。双击表格进行修改。这时会自动打开源文件的EXCEL表格。
6。在EXCEL表格中修改。WORD里的数据也会自动进行变更。操作完成。
以上关于“Excel与Word的数据如何进行同步更新(excel和word数据同步)”的内容小渲今天就介绍到这里。希望这篇文章能够帮助到小伙伴们解决问题。如果觉得教程不详细的话。可以在本站搜索相关的教程学习哦!
更多精选教程文章推荐
以上是由资深渲染大师 小渲 整理编辑的,如果觉得对你有帮助,可以收藏或分享给身边的人
本文标题:Excel与Word的数据如何进行同步更新(excel和word数据同步)
本文地址:http://www.hszkedu.com/72458.html ,转载请注明来源:云渲染教程网
友情提示:本站内容均为网友发布,并不代表本站立场,如果本站的信息无意侵犯了您的版权,请联系我们及时处理,分享目的仅供大家学习与参考,不代表云渲染农场的立场!
本文地址:http://www.hszkedu.com/72458.html ,转载请注明来源:云渲染教程网
友情提示:本站内容均为网友发布,并不代表本站立场,如果本站的信息无意侵犯了您的版权,请联系我们及时处理,分享目的仅供大家学习与参考,不代表云渲染农场的立场!