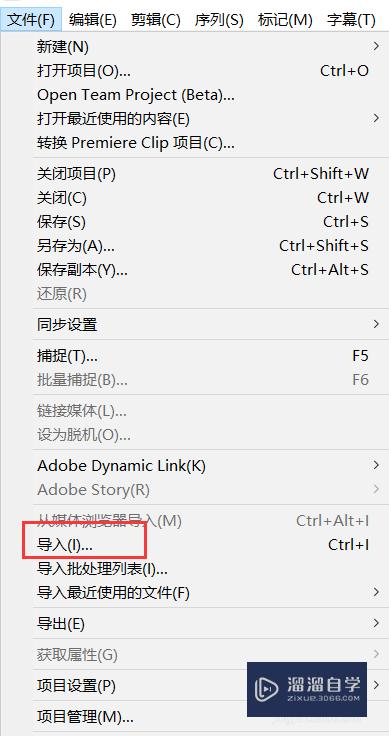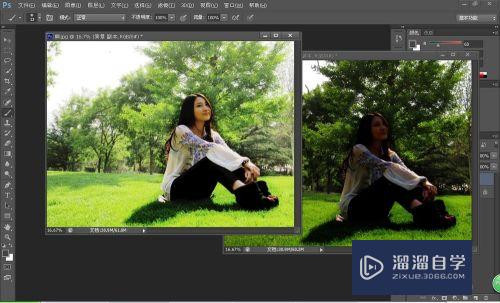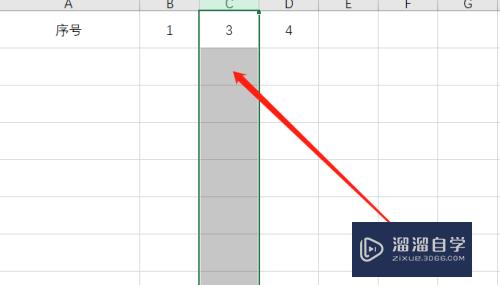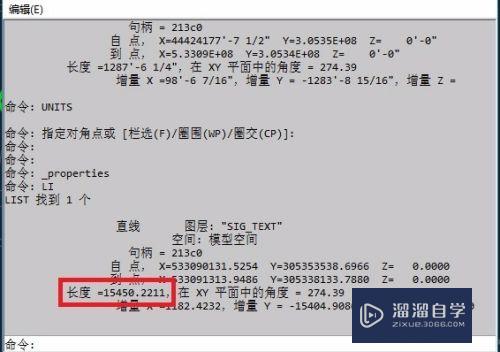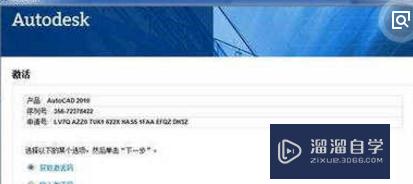怎样在Word中插入图片并进行调整设置优质
在计算机考试中。Word是一个必考内容。Word的操作方法多样。使用起来简单方便。是必不可少的办公软件之一。那么怎样在Word中插入图片。并对图片进行设置呢?下面小渲就来教大家方法吧。
如果大家想要学习更多的“Word”相关内容。点击这里可学习Word课程>>
工具/软件
硬件型号:微软Surface Laptop Go
系统版本:Windows7
所需软件:Word2007
方法/步骤
第1步
首先。打开word文档。在菜单栏中的点击插入。接下来。找到插入下面的图片。点击一下。这时。想在哪个位置插入图片。就把光标放在哪个位置。我要在第一自然段最后插入图片。光标放在第一自然段最后。如图。

第2步
可以先找到你要插入的图片。在图片上右击。选择图片另存为。
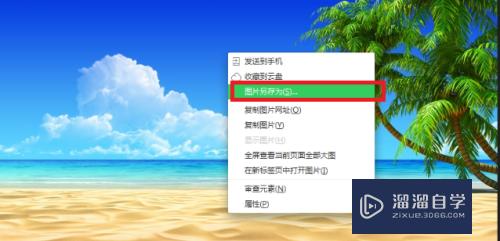
第3步
把这张图片保存在桌面。文件名为3。点击保存。现在这张图片就保存在桌面上了。
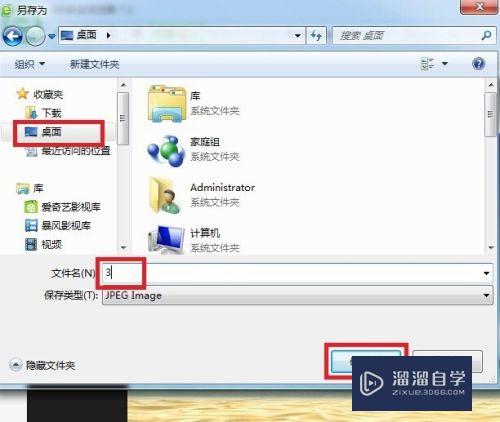
第4步
这时回到word文档中。点击插入他。图片之后。在桌面上找到文件名为“3”的图片。点击插入。
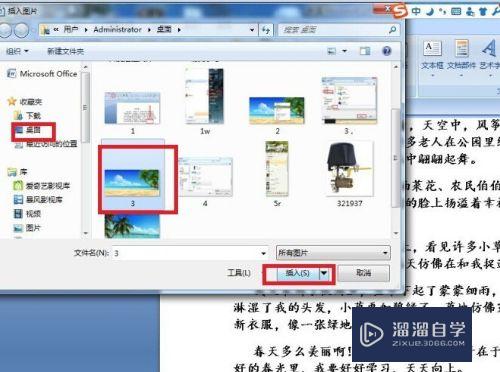
第5步
这时这张图片就出现在了第一自然段的最后。这时我们看到图片光秃秃的。不够美观。接下来。我们来设置图片。修改图片。

第6步
在图片上右击。选择设置图片格式选项。

第7步
在这个菜单中。我们可以进行许多图片格式的设置。例如设置一下阴影。如图。
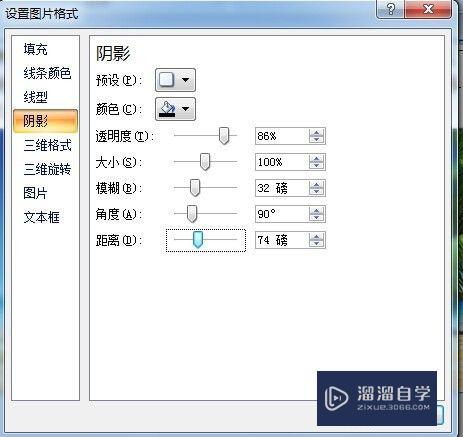
第8步
这是设置好阴影的效果。如图。
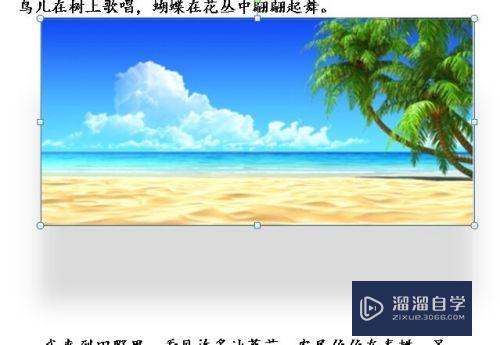
第9步
还可以设置三维旋转。调整一下参数。
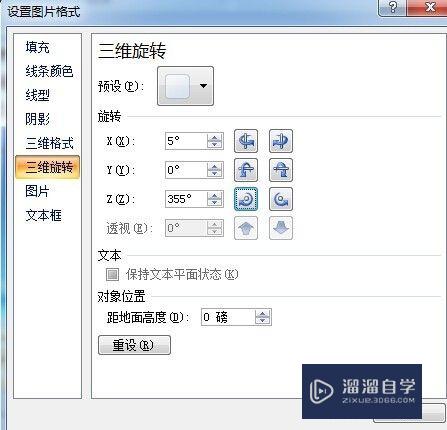
第10步
这是阴影和三维的共同效果。

第11步
我们还可以右击图片。选择文字环绕。选择衬于文字下方。
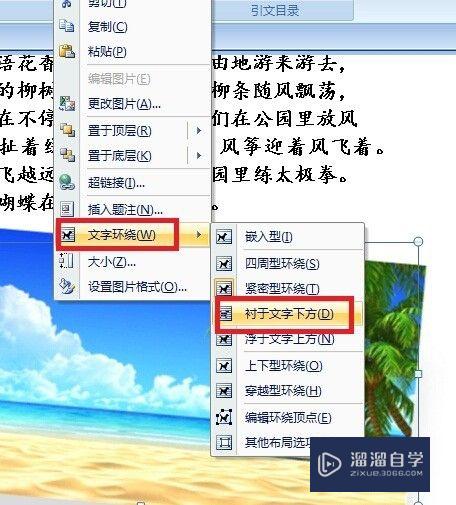
第12步
这就是衬于文字下方的效果。

第13步
我们点击一下图片。在最上方的菜单栏。会出来图片样式。我们可以预览一下效果。我选择菱台形椭圆的样式来试一试。
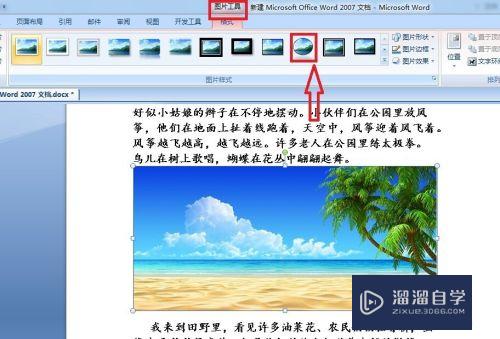
第14步
这就是椭圆的效果。根据自己的情况多查看每个按钮的功能。自己亲自动手操作。就会很快熟练起来。

以上关于“怎样在Word中插入图片并进行调整设置”的内容小渲今天就介绍到这里。希望这篇文章能够帮助到小伙伴们解决问题。如果觉得教程不详细的话。可以在本站搜索相关的教程学习哦!
更多精选教程文章推荐
以上是由资深渲染大师 小渲 整理编辑的,如果觉得对你有帮助,可以收藏或分享给身边的人
本文地址:http://www.hszkedu.com/72471.html ,转载请注明来源:云渲染教程网
友情提示:本站内容均为网友发布,并不代表本站立场,如果本站的信息无意侵犯了您的版权,请联系我们及时处理,分享目的仅供大家学习与参考,不代表云渲染农场的立场!