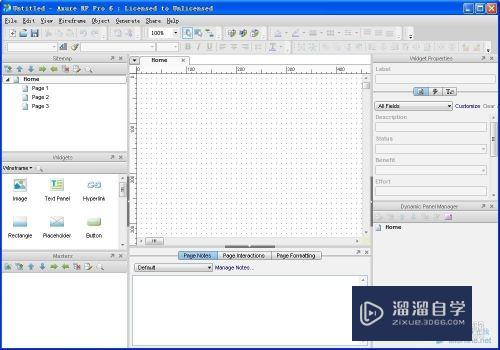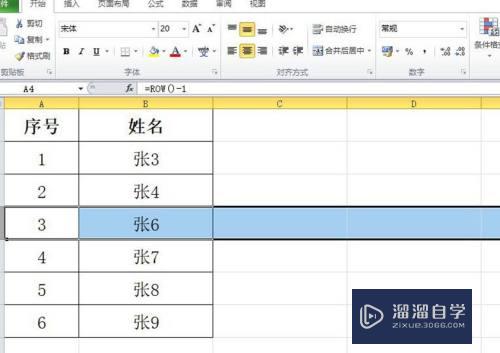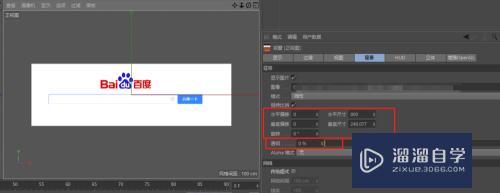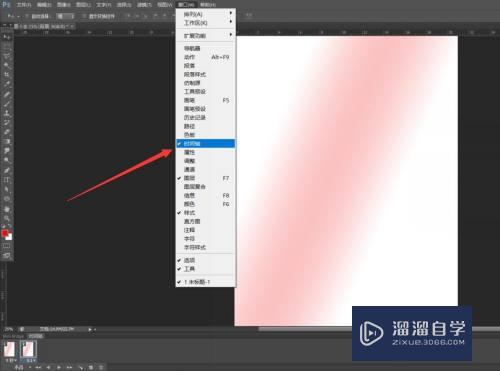Word2010自动生成图表目录的操作方法(word自动生成图表目录怎么设置)优质
Word怎么自动生成图表目录?相信大家对这个问题都很感兴趣。那么下面小渲就以2010版本为例。给大家演示下。Word2010自动生成图表目录的操作方法。希望本文内容能够给大家带来帮助。
想了解更多的“Word”相关内容吗?点击这里免费试学Word课程>>
工具/软件
硬件型号:雷神(ThundeRobot)911Zero
系统版本:WindowsXP
所需软件:Word2010
方法/步骤
第1步
我们先在word中制作插入一个表格。大家对照图片操作。
然后我们点击“插入”在点击“表格”之后直接选择3×2的表格。点击即可生成表格。
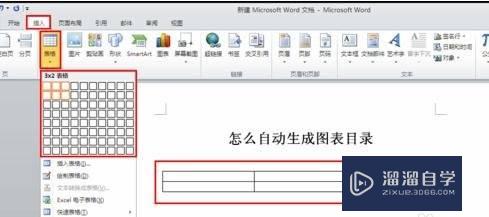
第2步
接着我们点击左上角的小十字标志。全选中表格。在选中的表格中右键点击。选择“插入题注”
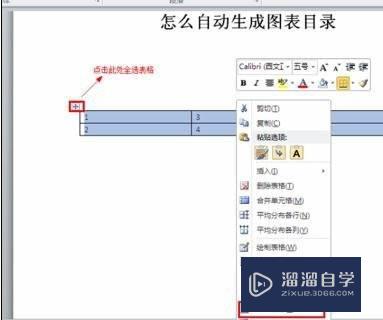
第3步
再点击“新建标签”输入我们需要自定义的表格名称。例如:财务报表
之后点击“确定”。最后在点击“确定”结束设置。之后我们就可以看到表格下面就已经生成了“财务报表 1”
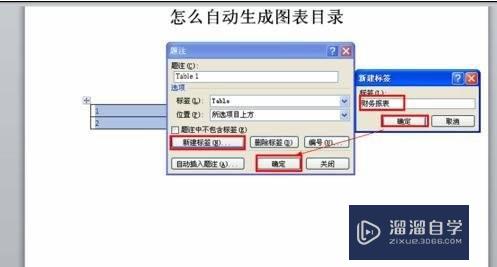
第4步
紧接着我们在用同样的方法制作和插入第二张表格;
再次全选表格。设置“题注”。弹出设置页面后。直接点击“确定”会自动为表格生成“财务报表 2”
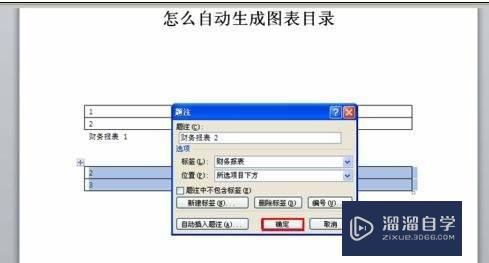
第5步
同样的方法在制作出第三张表格。同样的设置。生成“财务报表 3”
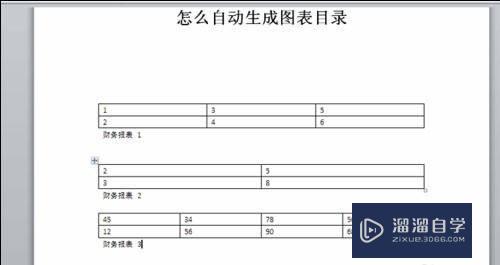
第6步
之后我们将鼠标的光标移动到文档的前面。设置图表目录的位置。
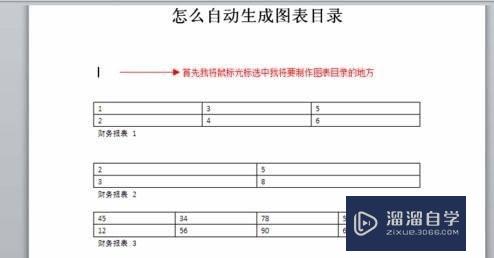
第7步
最后一步我们点击“引用”。点击“插入表目录”。弹出图表目录的对话框。点击“确定”即可在选中的位置自动生成图表目录。
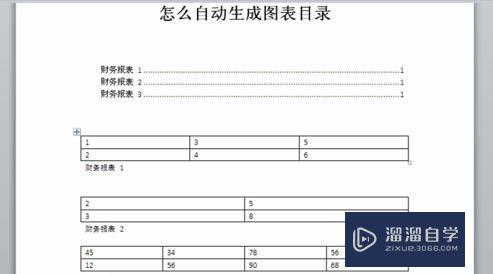
以上关于“Word2010自动生成图表目录的操作方法(word自动生成图表目录怎么设置)”的内容小渲今天就介绍到这里。希望这篇文章能够帮助到小伙伴们解决问题。如果觉得教程不详细的话。可以在本站搜索相关的教程学习哦!
更多精选教程文章推荐
以上是由资深渲染大师 小渲 整理编辑的,如果觉得对你有帮助,可以收藏或分享给身边的人
本文标题:Word2010自动生成图表目录的操作方法(word自动生成图表目录怎么设置)
本文地址:http://www.hszkedu.com/72477.html ,转载请注明来源:云渲染教程网
友情提示:本站内容均为网友发布,并不代表本站立场,如果本站的信息无意侵犯了您的版权,请联系我们及时处理,分享目的仅供大家学习与参考,不代表云渲染农场的立场!
本文地址:http://www.hszkedu.com/72477.html ,转载请注明来源:云渲染教程网
友情提示:本站内容均为网友发布,并不代表本站立场,如果本站的信息无意侵犯了您的版权,请联系我们及时处理,分享目的仅供大家学习与参考,不代表云渲染农场的立场!