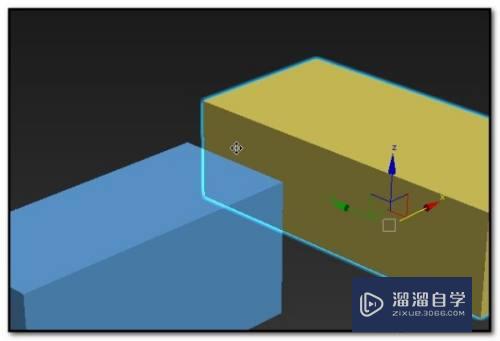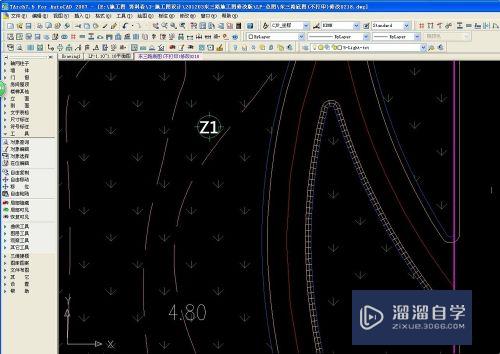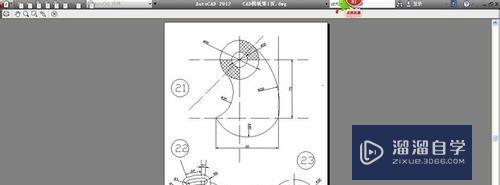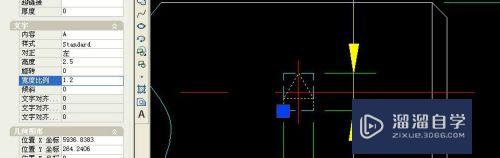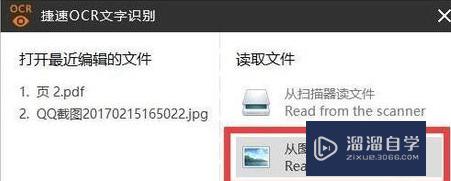Word设置好模板后如何保存(word设置好模板后如何保存到桌面)优质
Word设置好模板之后如何保存?模板的保存和文档的保存有一点区别。下面小渲就来给大家讲解一下模板的保存方法吧。
想了解更多的“Word”相关内容吗?点击这里免费试学Word课程>>
工具/软件
硬件型号:戴尔DELL灵越14Pro
系统版本:Windows10
所需软件:Word2018
方法/步骤
第1步
1.当前我们创建好一个模板。然后点击文件选项卡。
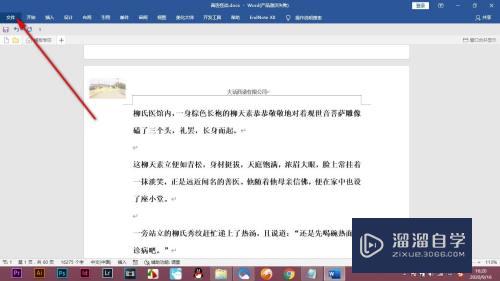
第2步
2.找到另存为的选项。这个与保存文档是一样的。
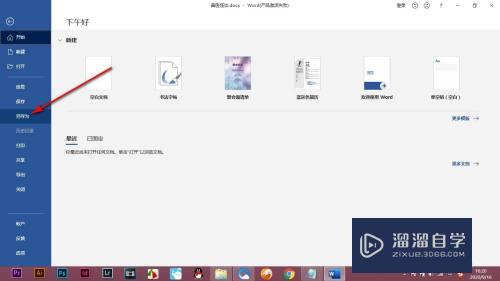
第3步
3.然后在保存类型里面选择word模板这个选项。
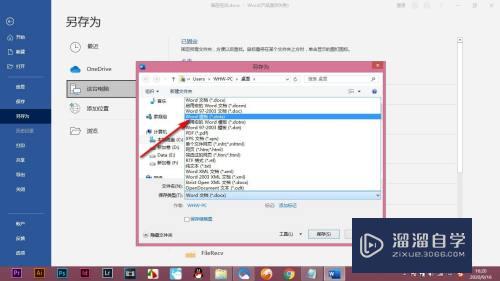
第4步
4.点击之后它会自动跳转到office自定义模板的对话框。这个时候不要更改其他路径。
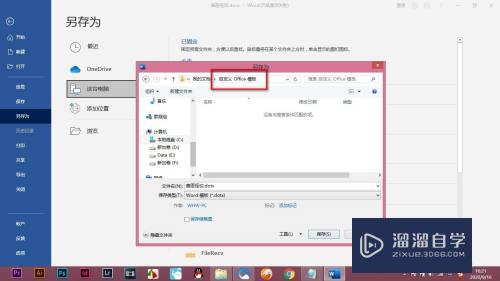
第5步
5.下面我们重命名一下。然后点击保存就可以了。
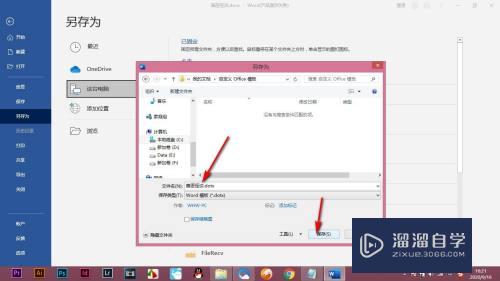
总结
1.当前我们创建好一个模板。然后点击文件选项卡。
2.找到另存为的选项。这个与保存文档是一样的。
3.然后在保存类型里面选择word模板这个选项。
4.点击之后它会自动跳转到office自定义模板的对话框。这个时候不要更改其他路径。
5.下面我们重命名一下。然后点击保存就可以了。
以上关于“Word设置好模板后如何保存(word设置好模板后如何保存到桌面)”的内容小渲今天就介绍到这里。希望这篇文章能够帮助到小伙伴们解决问题。如果觉得教程不详细的话。可以在本站搜索相关的教程学习哦!
更多精选教程文章推荐
以上是由资深渲染大师 小渲 整理编辑的,如果觉得对你有帮助,可以收藏或分享给身边的人
本文标题:Word设置好模板后如何保存(word设置好模板后如何保存到桌面)
本文地址:http://www.hszkedu.com/72485.html ,转载请注明来源:云渲染教程网
友情提示:本站内容均为网友发布,并不代表本站立场,如果本站的信息无意侵犯了您的版权,请联系我们及时处理,分享目的仅供大家学习与参考,不代表云渲染农场的立场!
本文地址:http://www.hszkedu.com/72485.html ,转载请注明来源:云渲染教程网
友情提示:本站内容均为网友发布,并不代表本站立场,如果本站的信息无意侵犯了您的版权,请联系我们及时处理,分享目的仅供大家学习与参考,不代表云渲染农场的立场!