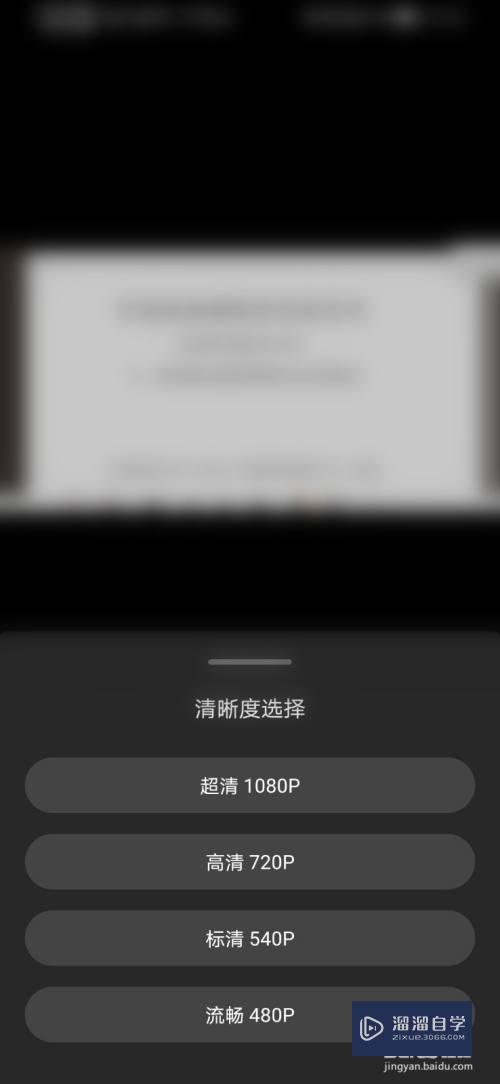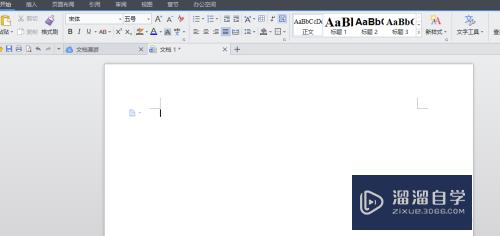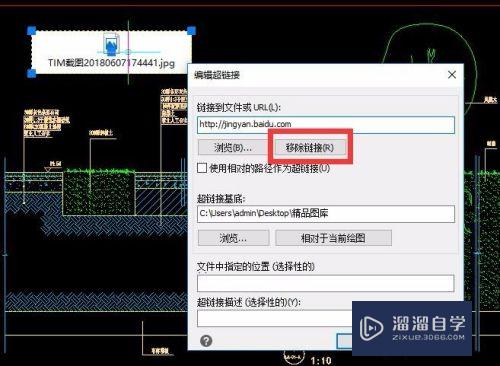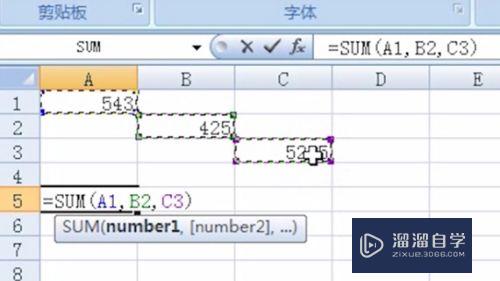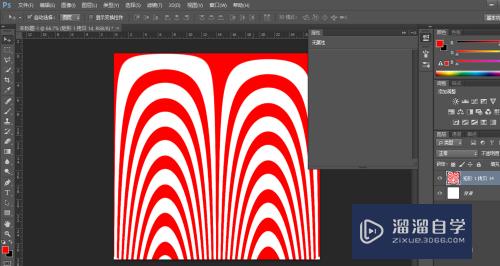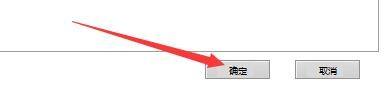CAD如何填充特定图形(cad如何填充特定图形颜色)优质
当我们在使用CAD绘制好图形以后。需要为图形进行填充图案。但有的图案比较特殊。为了让图纸更好的呈现。我们只能够选择特定的图形。那么CAD如何填充特定图形?一起来看看吧!
图文不详细?可以点击观看【CAD免费视频教程】
工具/软件
硬件型号:戴尔DELL灵越14Pro
系统版本:Windows7
所需软件:CAD2008
方法/步骤
第1步
首先打开需要绘制的图纸。
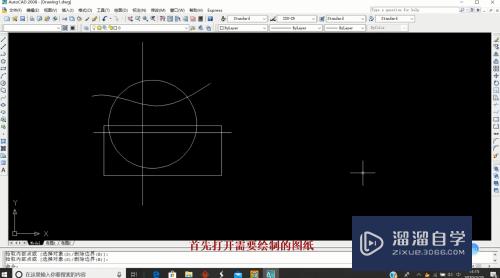
第2步
如果只填充左上角这个不规则的图案。
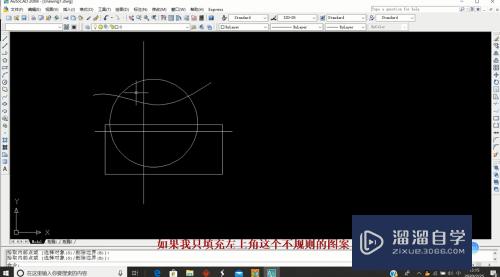
第3步
点击左侧工具栏里的图案填充。
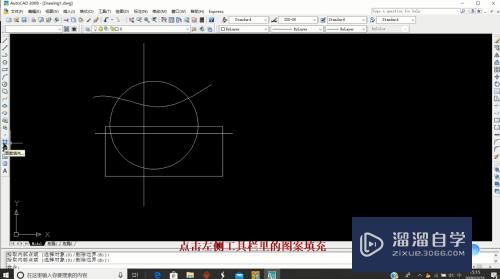
第4步
在这里可以选择需要的样式。角度。比例等。
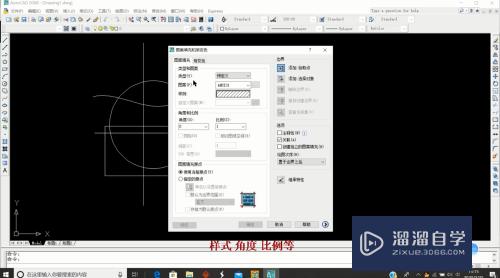
第5步
点击“添加拾取点”。
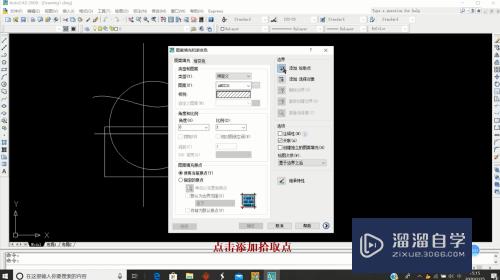
第6步
在要填充的图案内部单击。
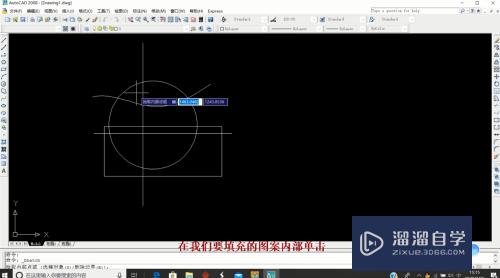
第7步
回车键。
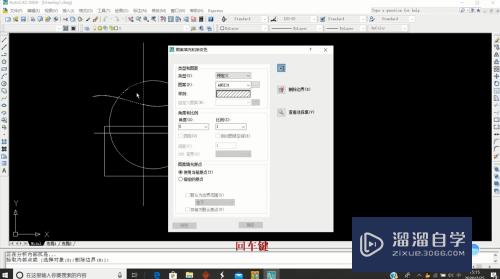
第8步
确定。
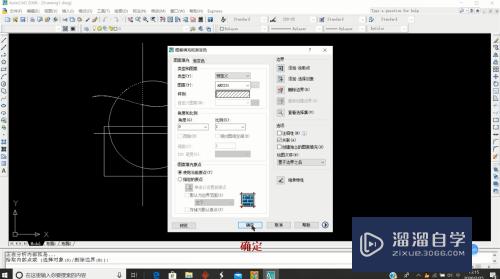
第9步
这样就将这一小块图形填充好了。
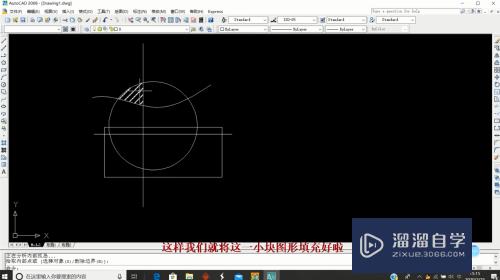
第10步
同样的操作。
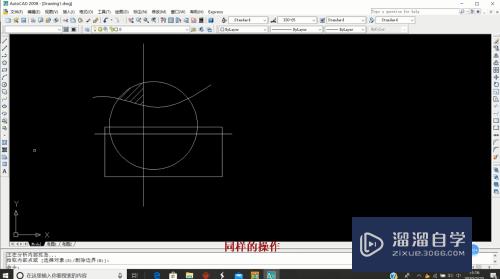
第11步
点击添加选择对象。
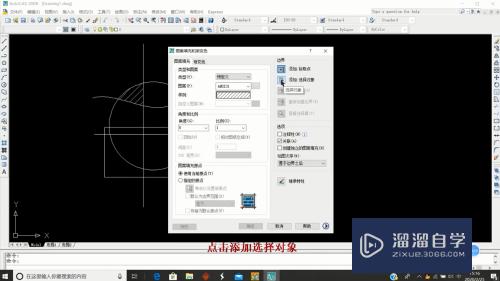
第12步
点击要填充的图形边框。
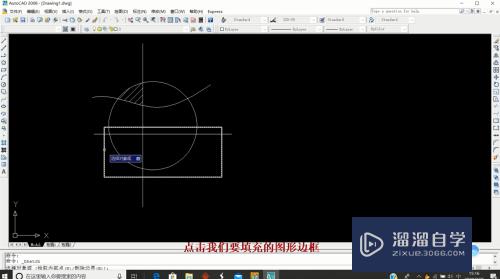
第13步
回车。
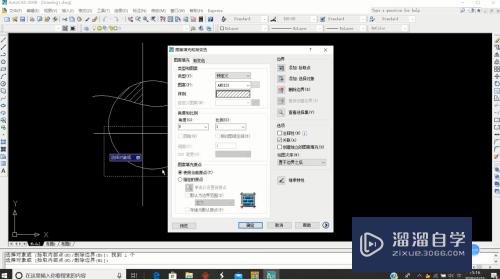
第14步
确定。
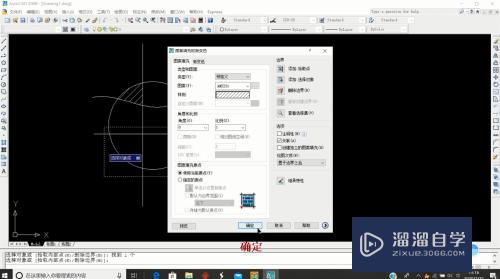
第15步
这样就将这一整个矩形都填充好了。
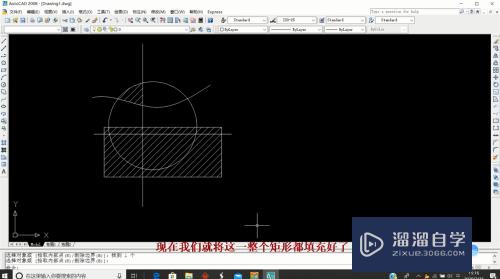
第16步
总结如下。
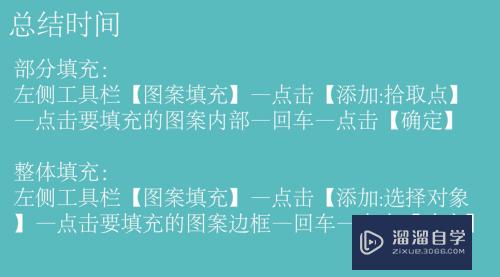
以上关于“CAD如何填充特定图形(cad如何填充特定图形颜色)”的内容小渲今天就介绍到这里。希望这篇文章能够帮助到小伙伴们解决问题。如果觉得教程不详细的话。可以在本站搜索相关的教程学习哦!
更多精选教程文章推荐
以上是由资深渲染大师 小渲 整理编辑的,如果觉得对你有帮助,可以收藏或分享给身边的人
本文标题:CAD如何填充特定图形(cad如何填充特定图形颜色)
本文地址:http://www.hszkedu.com/72498.html ,转载请注明来源:云渲染教程网
友情提示:本站内容均为网友发布,并不代表本站立场,如果本站的信息无意侵犯了您的版权,请联系我们及时处理,分享目的仅供大家学习与参考,不代表云渲染农场的立场!
本文地址:http://www.hszkedu.com/72498.html ,转载请注明来源:云渲染教程网
友情提示:本站内容均为网友发布,并不代表本站立场,如果本站的信息无意侵犯了您的版权,请联系我们及时处理,分享目的仅供大家学习与参考,不代表云渲染农场的立场!