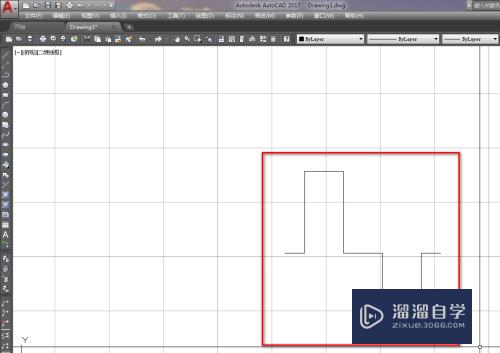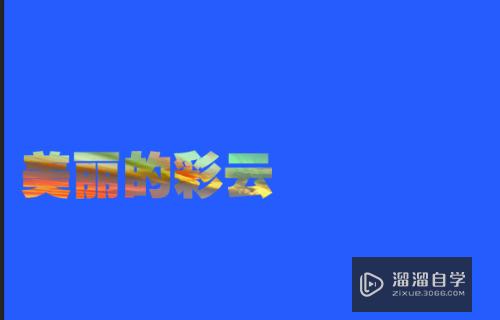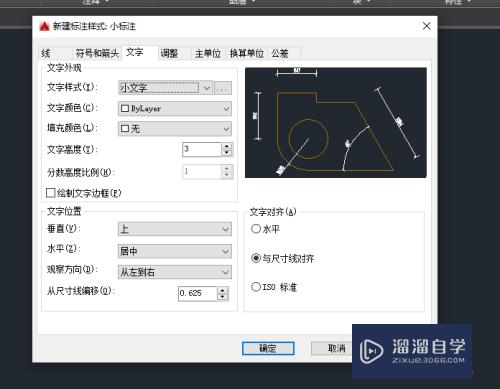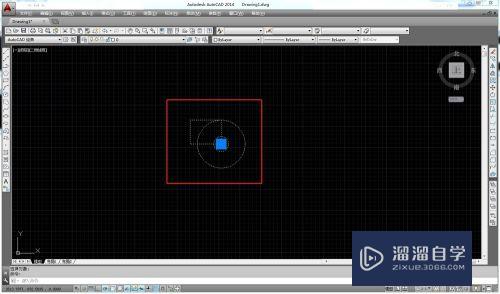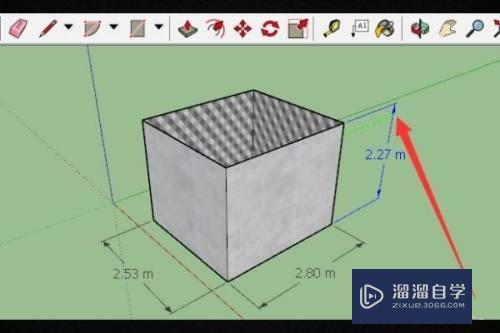CAD如何绘制棱椎体(cad怎么画棱锥体)优质
CAD是自动计算机辅助设计软件。能够进行二维制图和三维图纸设计。无需懂得编程就能够自动制图。三维建模很复杂。我们需要从简单的开始。今天来一起看看CAD如何绘制棱椎体的吧!
云渲染农场还为大家准备了“CAD”相关视频教程。快点击查看>>
工具/软件
硬件型号:华硕无畏15
系统版本:Windows7
所需软件:CAD2014
方法/步骤
第1步
打开AutoCAD2014软件。在Drawing1后面点击加号。从弹出的【选择样板】对话框中选择acad3D.dwt文件。点击【打开】按钮。
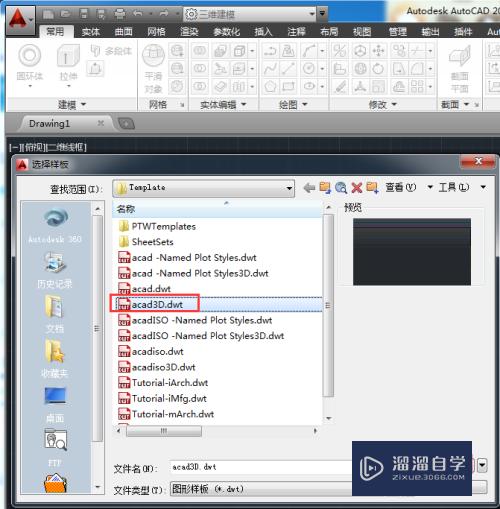
第2步
接着通过菜单栏依次选择【常用】》【建模】》【棱椎体】选项。
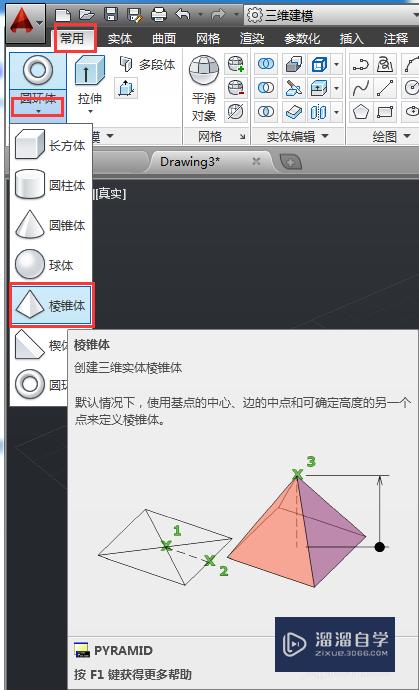
第3步
首先用鼠标左键在绘图区指定一个点作为棱椎体底面的中心点。
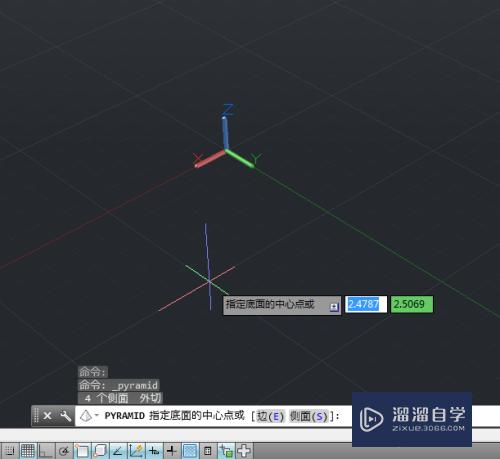
第4步
然后指定底面正方形的位置和大小。

第5步
最后通过移动鼠标。指定棱椎体的塔尖高度。

第6步
指定好高度后。在绘图区单击鼠标左键完成棱椎体的绘制。效果如图。
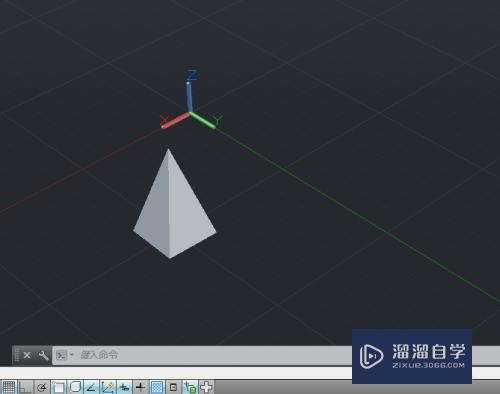
第7步
默认的棱椎体侧面数为4。如果要增加棱椎面的个数。可在命令行输入“S”。并输入侧面数。
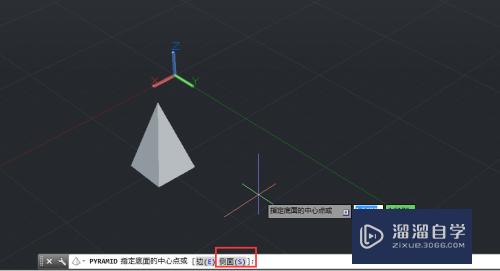
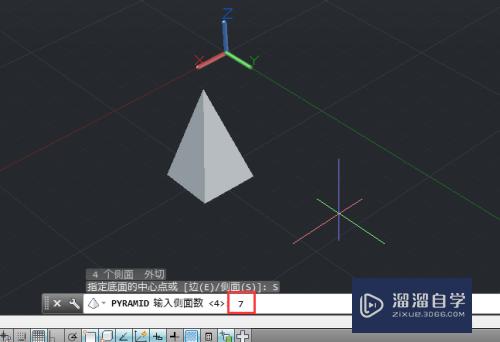

以上关于“CAD如何绘制棱椎体(cad怎么画棱锥体)”的内容小渲今天就介绍到这里。希望这篇文章能够帮助到小伙伴们解决问题。如果觉得教程不详细的话。可以在本站搜索相关的教程学习哦!
更多精选教程文章推荐
以上是由资深渲染大师 小渲 整理编辑的,如果觉得对你有帮助,可以收藏或分享给身边的人
本文标题:CAD如何绘制棱椎体(cad怎么画棱锥体)
本文地址:http://www.hszkedu.com/72523.html ,转载请注明来源:云渲染教程网
友情提示:本站内容均为网友发布,并不代表本站立场,如果本站的信息无意侵犯了您的版权,请联系我们及时处理,分享目的仅供大家学习与参考,不代表云渲染农场的立场!
本文地址:http://www.hszkedu.com/72523.html ,转载请注明来源:云渲染教程网
友情提示:本站内容均为网友发布,并不代表本站立场,如果本站的信息无意侵犯了您的版权,请联系我们及时处理,分享目的仅供大家学习与参考,不代表云渲染农场的立场!