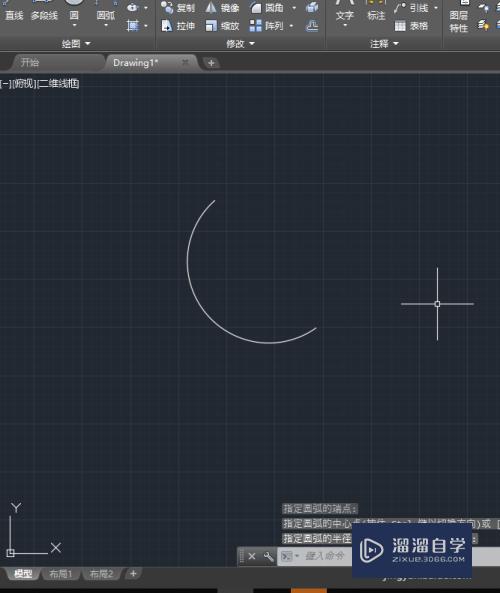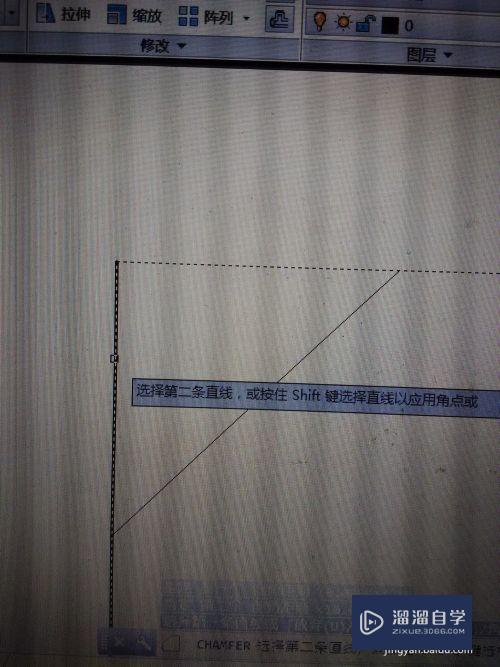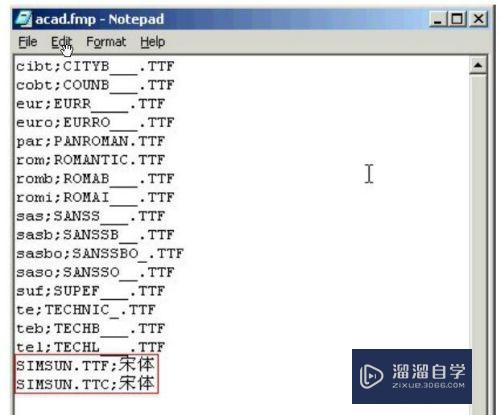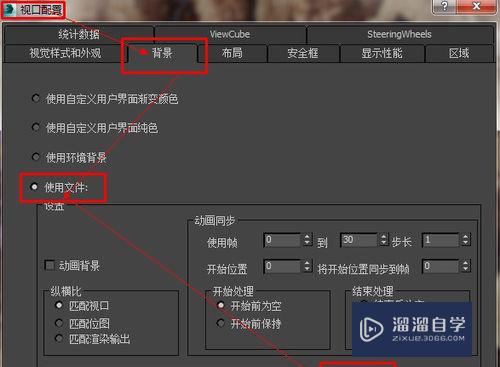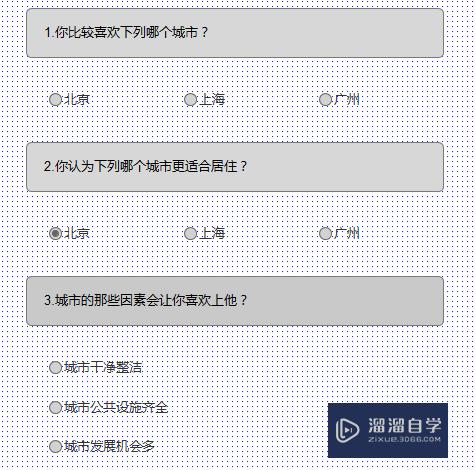户型图图片怎么导入CAD同比例画出(户型图图片怎么导入cad同比例画出不一样)优质
很多时候我们需要去网上搜集客户家的户型在CAD中放出来设计。方便需要装修又没有空的客户做个初步设计吸引客户过来谈单。那户型图图片怎么导入CAD同比例画出呢?小渲来分享办法给大家参考。
对于“CAD”还有不懂的地方。点击这里了解更多关于“CAD”课程>>
工具/软件
硬件型号:机械革命极光Air
系统版本:Windows7
所需软件:CAD2007
方法/步骤
第1步
首先打开CAD。在菜单栏中点击插入——光栅图像参照。找到你所保存的户型图片的位置。选中图片点击打开。确定。鼠标左键拖动图片。拖到你想要争久净的图片大小。松鼠标再点击鼠标左键。图片就导进来啦
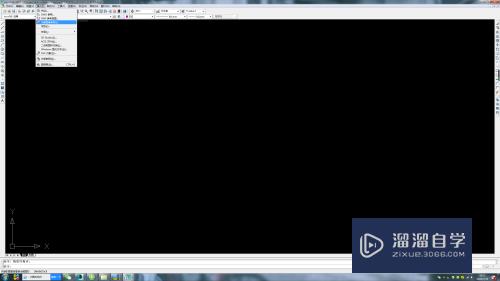
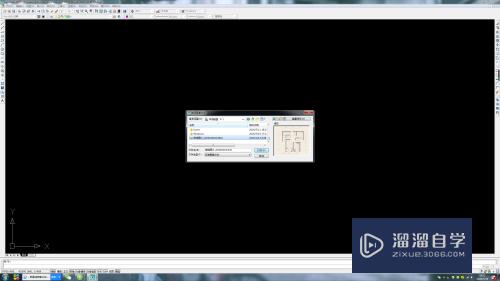
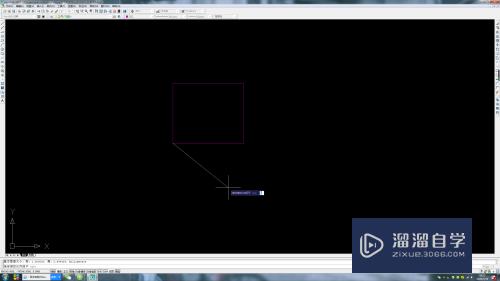
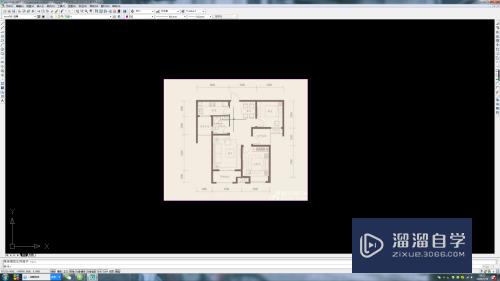
第2步
接下来就是要是算比例了。首先我们先沿召何着一段标注画一条直线。(注:当然你在网上找到户型图不带标注也没有关系。因为外墙厚度一般都是固定240的墙。所以也可以沿着外墙的厚度画一条直线)然后用标注标出你所画的直线的距离。接着用原来图片上标出的那条线的距离除以你测量的那条线的距离
第3步
如图所示。图片标注的那段距离是3200mm,我所标注的距离是1460mm,那么就是3200%1460=2.1917808219178。算出来后我们全部选择。输入SC命令。随便找个几点然后指定比例因子输入2.1917808219178。然后按enter键。这时你会发现原尺寸与你测量的尺寸一致了。这样比例就对帮罩啦


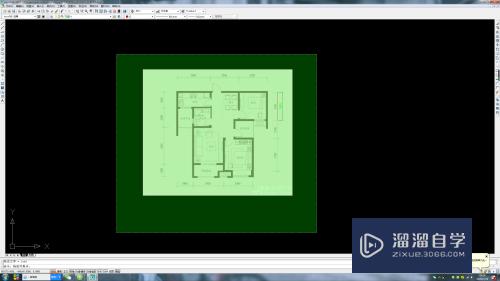
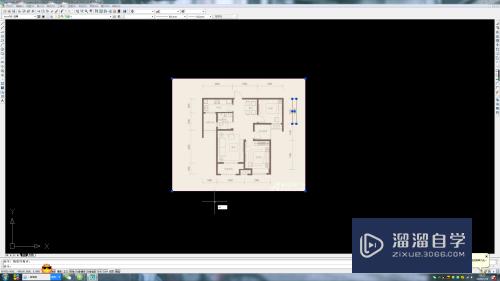

第4步
比例对了。就可以沿着图片中的户型内线画出户型了。记住每画出线输入的长度要是整数哟



以上关于“户型图图片怎么导入CAD同比例画出(户型图图片怎么导入cad同比例画出不一样)”的内容小渲今天就介绍到这里。希望这篇文章能够帮助到小伙伴们解决问题。如果觉得教程不详细的话。可以在本站搜索相关的教程学习哦!
更多精选教程文章推荐
以上是由资深渲染大师 小渲 整理编辑的,如果觉得对你有帮助,可以收藏或分享给身边的人
本文地址:http://www.hszkedu.com/72531.html ,转载请注明来源:云渲染教程网
友情提示:本站内容均为网友发布,并不代表本站立场,如果本站的信息无意侵犯了您的版权,请联系我们及时处理,分享目的仅供大家学习与参考,不代表云渲染农场的立场!