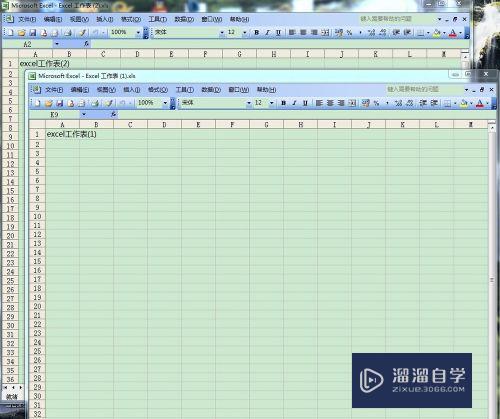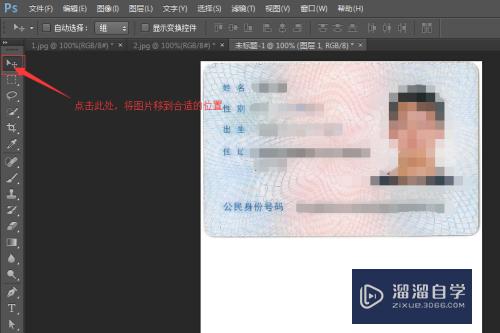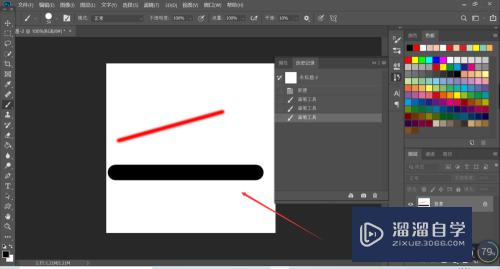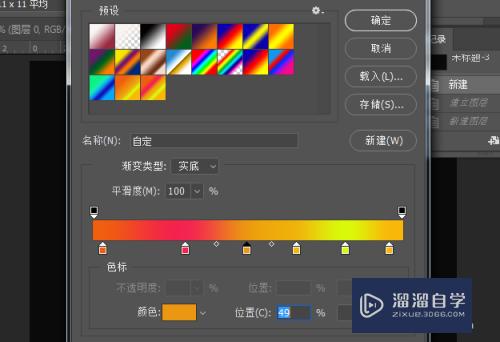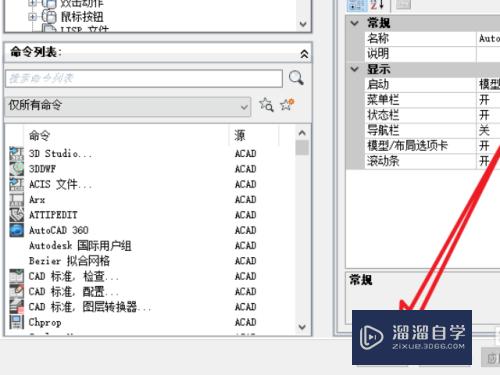Word怎么添加或删除页眉的下划线(word中怎么删除页眉下划线)优质
当我们在Word文档中输入页眉文字之后。会自动添加一条下划线。但是通常情况下不需要这条线。这里小渲就以Word 2013为例带大家来操作下删除或添加这条下划线的方法。
想学习更多的“Word”教程吗?点击这里前往观看云渲染农场免费试听课程>>
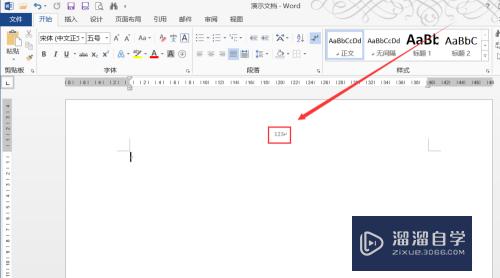
工具/软件
硬件型号:华硕(ASUS)S500
系统版本:Windows7
所需软件:Word2013
方法/步骤
第1步
如图。添加页眉后。文字下方就会出现一条下划线。
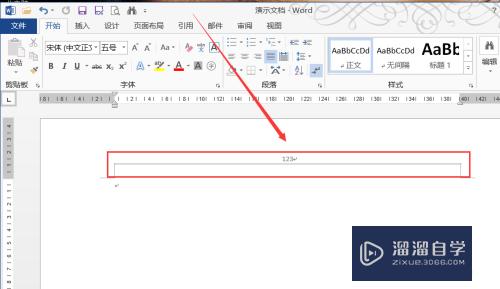
第2步
双击页眉。进入页眉和页脚编辑状态。
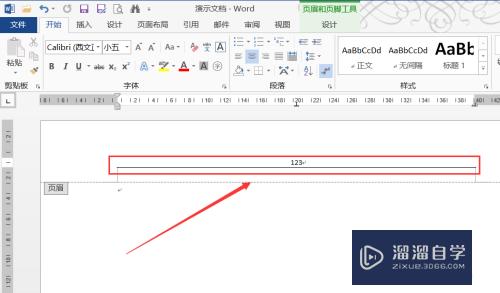
第3步
把光标停留在页眉。进入【开始】-【样式】。选择“正文”。下划线就会被删除了。
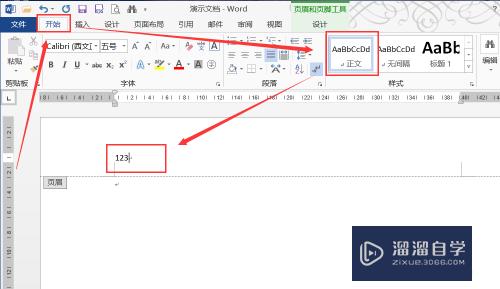
第4步
还可以通过选中页眉的文字。
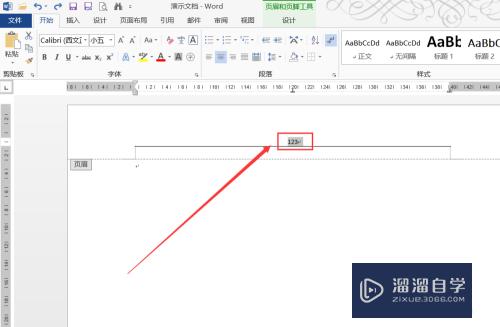
第5步
进入【开始】-【段落】。在“边框”中选择“无框线”。
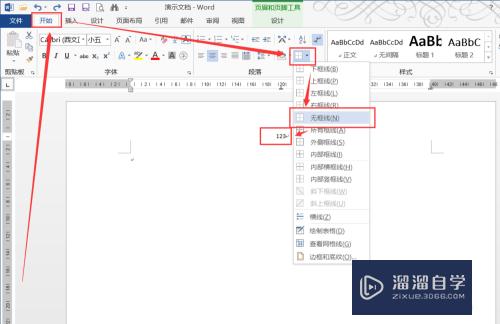
第6步
点击之后。页眉的下划线就被删除了。这里页眉的格式也没发生变化。
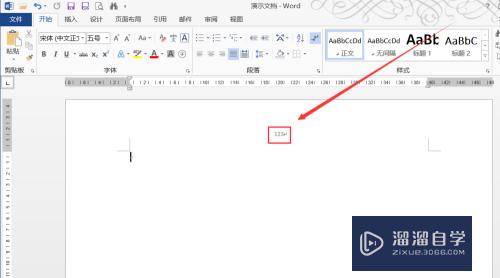
第7步
如果想要恢复下划线。可以通过【开始】-【段落】。在“边框”中选择“下框线”。注:当然也可以添加其他样式的框线。
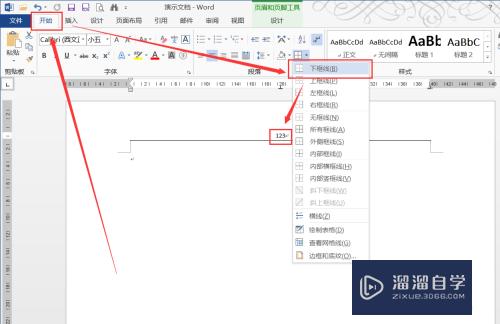
以上关于“Word怎么添加或删除页眉的下划线(word中怎么删除页眉下划线)”的内容小渲今天就介绍到这里。希望这篇文章能够帮助到小伙伴们解决问题。如果觉得教程不详细的话。可以在本站搜索相关的教程学习哦!
更多精选教程文章推荐
以上是由资深渲染大师 小渲 整理编辑的,如果觉得对你有帮助,可以收藏或分享给身边的人
本文标题:Word怎么添加或删除页眉的下划线(word中怎么删除页眉下划线)
本文地址:http://www.hszkedu.com/72557.html ,转载请注明来源:云渲染教程网
友情提示:本站内容均为网友发布,并不代表本站立场,如果本站的信息无意侵犯了您的版权,请联系我们及时处理,分享目的仅供大家学习与参考,不代表云渲染农场的立场!
本文地址:http://www.hszkedu.com/72557.html ,转载请注明来源:云渲染教程网
友情提示:本站内容均为网友发布,并不代表本站立场,如果本站的信息无意侵犯了您的版权,请联系我们及时处理,分享目的仅供大家学习与参考,不代表云渲染农场的立场!